Si vous voulez prendre une capture d’écran avec Windows 10, la bonne combinaison de touches ou un outil vous aidera. Dans ce conseil pratique, nous allons vous montrer toutes les variantes.
Prendre une capture d’écran dans Windows – voici comment
Vous pouvez prendre une capture d’écran dans Windows 10 rapidement et facilement. Nous vous montrons le moyen le plus rapide.
- Appuyez sur les touches [Windows] et [Print] de votre clavier.
- Vous trouverez maintenant un dossier appelé « Screenshots » dans votre dossier Pictures. C’est là que se trouve la capture d’écran que vous venez de faire.
- Vous pouvez maintenant ouvrir un programme d’image tel que Paint et coller la capture d’écran avec [STR] + [V].
Vous pouvez également appuyer sur le bouton [Imprimer]. La capture d’écran est maintenant dans votre presse-papiers
.
.
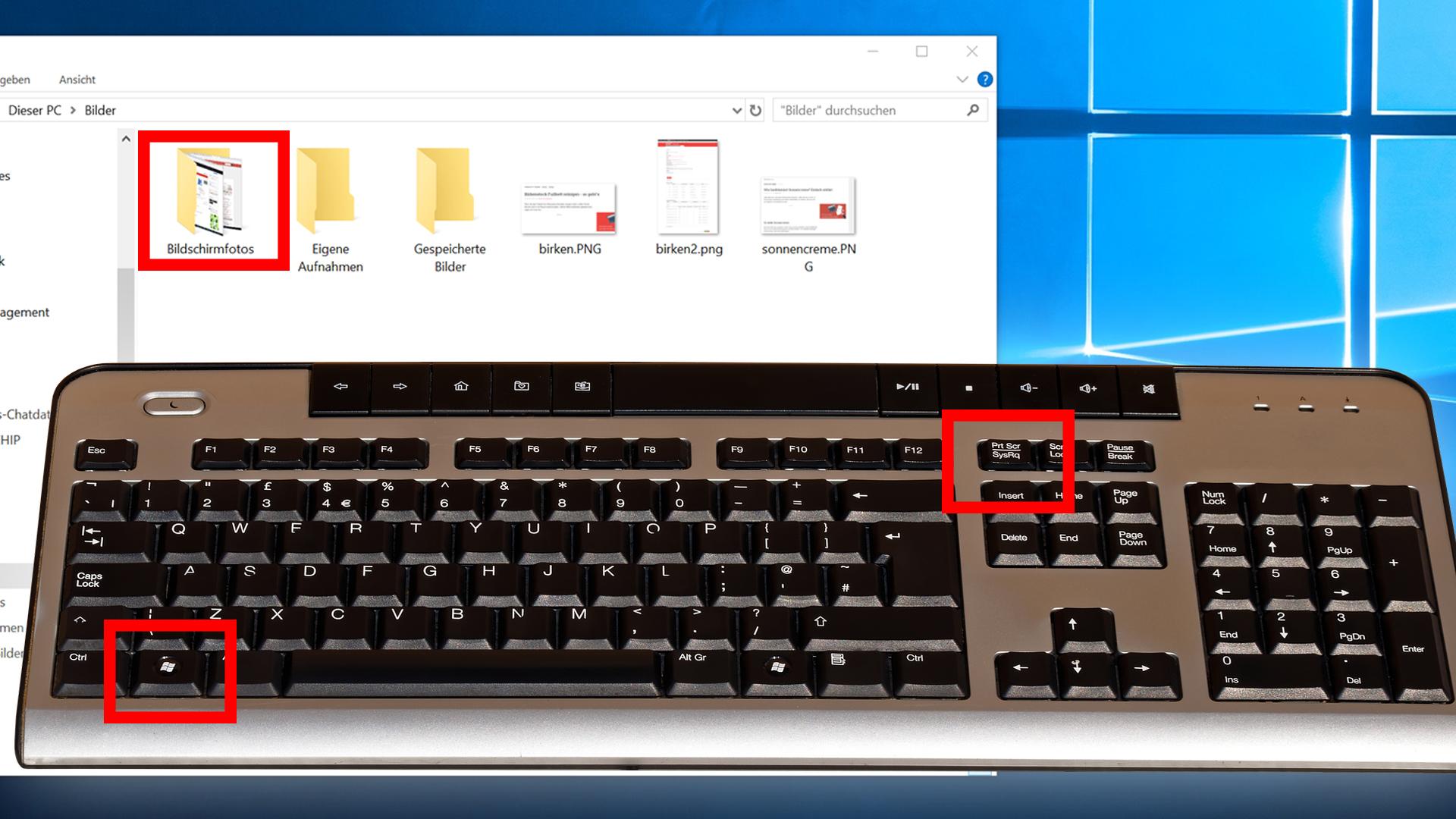
Windows 10 : créer une capture d’écran avec l’outil Snipping ou « Cut and Sketch «
.
Vous pouvez également faire une capture d’écran dans Windows 10 avec les programmes préinstallés Snipping Tool ou Cut and Sketch. Les deux programmes peuvent être trouvés en appuyant d’abord sur la touche Windows, puis en tapant le nom du programme.
- Snipping Tool : Une fois que vous avez démarré le programme, vous pouvez faire une capture d’écran en utilisant la navigation simple du menu.
- Cut and Sketch fonctionne de manière similaire, mais dispose également d’une combinaison de touches très pratique : avec [Windows key] + [Shift] + [S], vous pouvez directement marquer la zone que vous souhaitez enregistrer en tant qu’image.
Snipping Tool Plus : créer une capture d’écran sans combinaison de touches
Si vous ne souhaitez pas créer de capture d’écran avec des combinaisons de touches, il existe d’autres possibilités.
- Le célèbre « Snipping Tool Plus » fonctionne également sous Windows 10.
- Télécharger l’outil gratuit et décompresser le fichier zip.
- Cliquez sur le fichier EXE qu’il contient.
- Dans l’outil lui-même, choisissez si vous voulez créer une capture d’écran en plein écran, une section libre ou une section droite.
Vous pouvez ensuite enregistrer la capture d’écran sur votre disque dur en utilisant l’icône Enregistrer.Utiliser les modules complémentaires du navigateur : Modifier des captures d’écran sans Paint
.
Si vous souhaitez photographier une page entière et pas seulement la zone de votre écran que vous êtes en train de regarder, un module complémentaire pour votre navigateur est une bonne alternative.- Selon le navigateur que vous utilisez, il existe les modules complémentaires suivants :
- For Google Chrome : Awesome Screenshot, FireShot
- Pour Mozilla Firefox : Aweseome Screenshot Plus, FireShot
- L’installation des modules complémentaires est simple : selon le navigateur que vous utilisez, il vous suffit d’appuyer sur le bouton « Ajouter ».
- Vous trouverez alors l’outil correspondant dans le coin supérieur droit de votre barre. Cliquez sur le module complémentaire et sélectionnez la zone que vous souhaitez photographier.
- Ces outils ont l’avantage de prendre une photo de votre écran où les contenus comme votre barre de recherche et vos onglets ouverts ne sont pas visibles
- Un nouvel onglet s’ouvre où vous pouvez modifier votre capture d’écran. Sinon, une fois que vous avez enregistré votre capture d’écran sur votre appareil, vous pouvez accéder à tout autre programme d’édition d’image
- Ces extensions peuvent également être facilement supprimées et désinstallées. Vous pouvez voir comment faire dans la vidéo suivante :
.
.
.
.
.
.
.
Microsoft Snip : nouvel outil pour les captures d’écran
Microsoft propose également son propre outil de capture d’écran pour Windows.
- Télécharger et installer « Microsoft Snip ».
- Dans l’interface du programme, sélectionnez « Capture ». Vous pouvez maintenant cliquer sur n’importe quelle fenêtre avec le réticule ou créer une section d’écran en maintenant le bouton de la souris enfoncé.
- L’image se retrouve automatiquement dans le presse-papiers et peut également être sauvegardée sur le disque dur ou partagée en ligne.
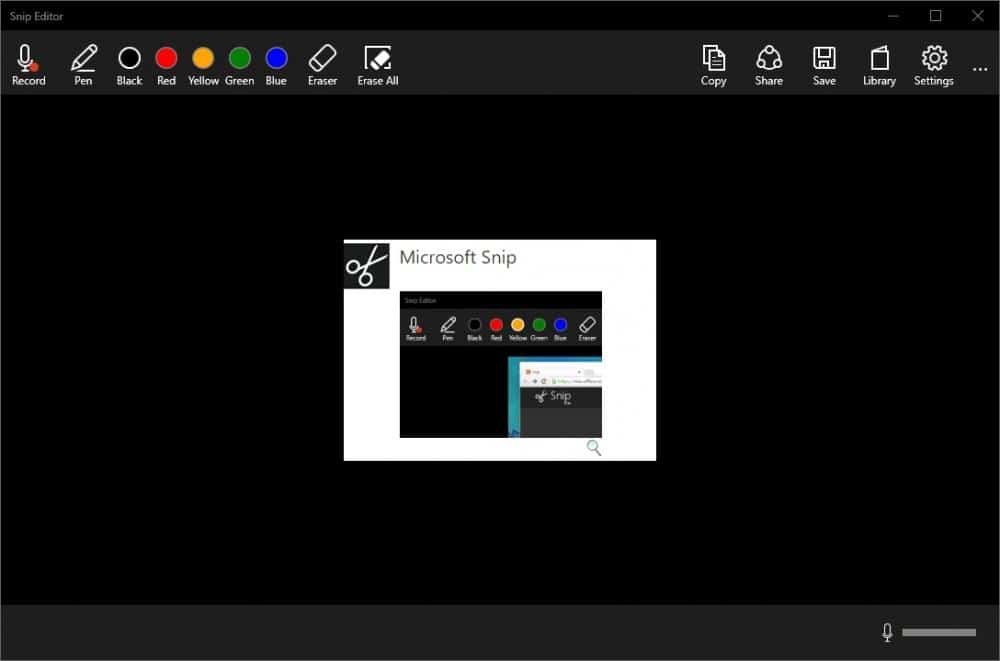 .
.
.
.
