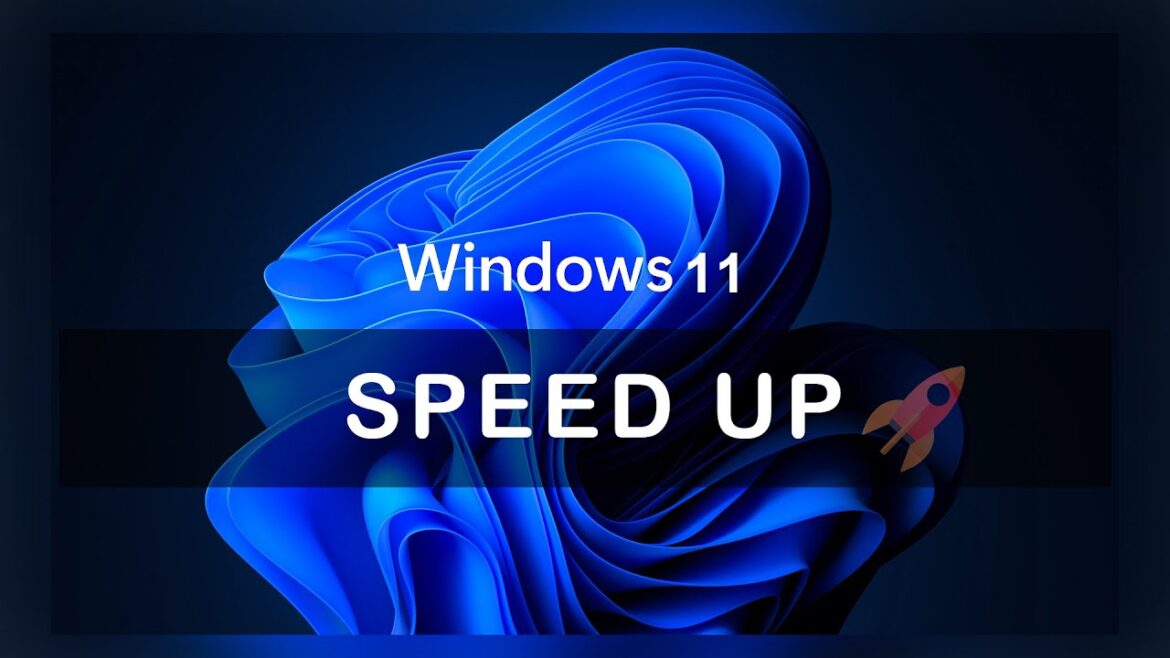1,K
Votre Windows 11 peut être rendu plus rapide. S’il se bloque plus souvent ou ne fonctionne plus correctement, il existe quelques aides et outils qui peuvent aider.
Rendre Windows 11 plus rapide : Astuces en bref
Si votre Windows 11 se bloque plus souvent ou fonctionne très lentement, vous devez entretenir votre ordinateur régulièrement. La sélection de conseils suivante peut vous aider :
- Défragmenter : Le disque dur de votre ordinateur doit être défragmenté régulièrement. Des outils comme « Smart Defrag » vous aident à organiser vos fichiers et à leur donner une structure.
- Désactiver le démarrage automatique : De nombreux programmes s’allument automatiquement dès que l’ordinateur démarre. Allez dans les paramètres et vérifiez quels programmes démarrent automatiquement et surchargent la RAM de votre Windows 11. Désactivez le démarrage automatique de la même manière que pour Windows 10.
- Désinstaller les programmes : Désinstallez les programmes dont vous n’avez plus besoin. Cela permet non seulement d’économiser de la mémoire, mais aussi de rendre votre ordinateur plus rapide.
- Désactiver les applications en arrière-plan : De nombreuses apps s’exécutent en arrière-plan une fois que vous les avez ouvertes. Dans les paramètres des apps, vous devez définir si les applications peuvent être exécutées en arrière-plan ou non.
- Effectuer les mises à jour : Effectuez toutes les mises à jour dont votre ordinateur a besoin. Celles-ci sont souvent liées à l’amélioration des performances. Votre PC doit toujours être à jour pour bien fonctionner.
Désactiver les applications d’arrière-plan : Voici comment cela fonctionne
Les applications d’arrière-plan dévorent les performances de votre PC. Pour les désactiver, procédez de la manière suivante :
- Maintenez les touches Win + X enfoncées ensemble. Les paramètres s’ouvrent.
- Allez à gauche sur « Apps & ; Features ». Recherchez les applications qui doivent être désactivées en arrière-plan.
- Touchez les trois points et allez dans « Options avancées ».
- Pour « Autorisation de l’application en arrière-plan », sélectionnez « Jamais ».