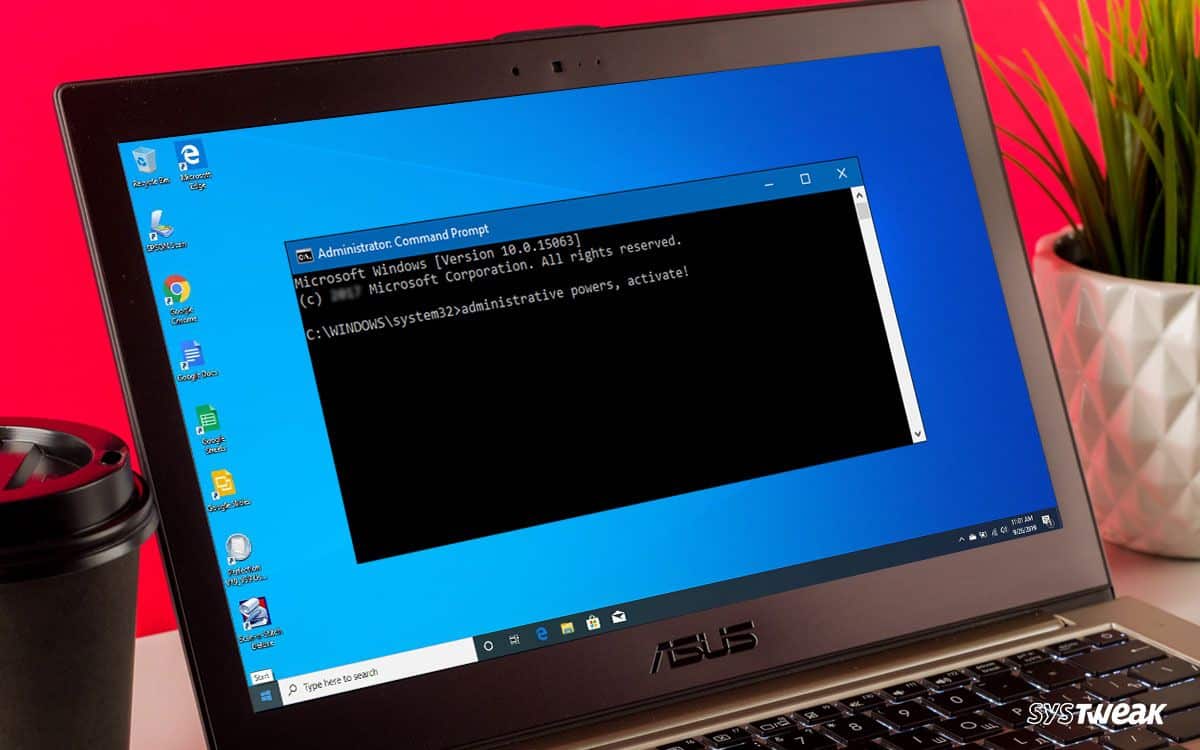1,5K
Si vous souhaitez intervenir plus profondément dans le système, vous devez lancer l’invite de commande en tant qu’administrateur. Nous vous montrons comment procéder à cet effet.
Windows 10 : Lancer l’invite de commande (cmd) en tant qu’administrateur
Si vous lancez l’invite de commande dans Windows 10 en tant qu’administrateur, le chemin de saisie n’est pas « C:\Users\ » mais « C:\WINDOWS\system32 ». Mais cela ne change rien aux fonctions.
- Ouvrez le menu Démarrer de Windows 10 et tapez « cmd » sur le clavier.
- L’invite de commande apparaît ensuite comme résultat de la recherche. Sélectionnez l’entrée « Exécuter en tant qu’administrateur » dans la fenêtre latérale de droite.
- Au contraire, cliquez sur le résultat de la recherche avec le bouton droit de la souris et sélectionnez l’option « Exécuter en tant qu’administrateur ».
- Si vous confirmez l’opération en cliquant sur le bouton « Oui », vous aurez accès à la console.
Windows 7 et 8 : Lancer l’invite de commande en tant qu’administrateur
Cliquez d’abord en bas à gauche sur le bouton Windows.
- Sous Windows 7 et Vista, le menu Démarrer s’ouvre, sous Windows 8, vous accédez à l’écran de démarrage.
- Entrez ici la commande « cmd » dans la barre de recherche ou simplement dans l’écran de démarrage.
- Une petite icône noire intitulée « Invite de commande » ou « cmd » apparaît comme résultat de la recherche. Cliquez avec le bouton droit de la souris sur le résultat de la recherche et sélectionnez l’option « Exécuter en tant qu’administrateur ».
- Si vous confirmez la demande de sécurité qui suit, l’invite de commande est lancée en tant qu’administrateur.