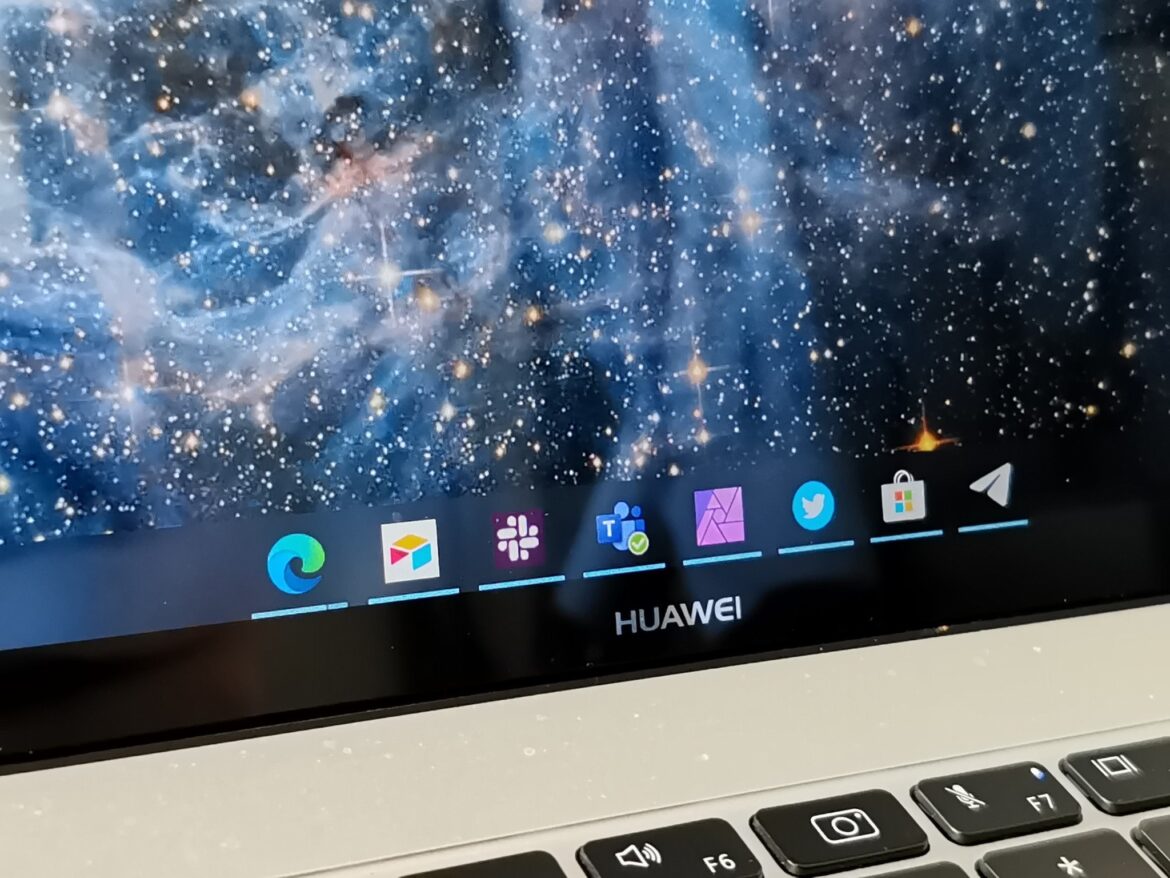Si la barre des tâches de Windows ne répond plus, vous pouvez facilement la redémarrer via le gestionnaire de tâches du système d’exploitation.
Comment redémarrer la barre des tâches de Windows lorsqu’elle ne répond pas
En règle générale, le problème peut être résolu en redémarrant le PC. Si vous ne souhaitez pas le faire, vous pouvez également redémarrer manuellement l’Explorateur Windows. Peu importe que vous utilisiez Windows 10 ou Windows 11, la procédure est pratiquement identique dans les deux cas :
- Appuyez sur la combinaison de touches [Ctrl] + [Alt] + [Suppr].
- Sélectionnez ici le gestionnaire de tâches.
- Si nécessaire, allez dans l’onglet Processus et recherchez le processus Explorateur Windows. Astuce : sous Windows 11, vous pouvez également utiliser le masque de recherche pour cela.
- Cliquez sur le processus Explorateur Windows avec le bouton droit de la souris. Dans le menu contextuel, sélectionnez Redémarrer
- Au contraire, cliquez sur Terminer la tâche dans le menu contextuel. Ensuite, dans le gestionnaire de tâches, appuyez sur le bouton Exécuter une nouvelle tâche (Windows 10 : Fichier ☻ Exécuter une nouvelle tâche) et saisissez explorer dans le champ. Après avoir cliqué sur OK, Windows redémarre l’explorateur.
La barre des tâches de Windows ne se charge pas : supprimer les programmes de démarrage automatique
Les programmes exécutés en arrière-plan peuvent également être la raison pour laquelle la barre des tâches ne fonctionne pas (ou plus). Dans la plupart des cas, de tels problèmes surviennent en relation avec des programmes antivirus.
- Ouvrez le gestionnaire de tâches à l’aide de la combinaison de touches [Ctrl] + [Alt] +[Suppr].
- Sélectionnez maintenant l’onglet Démarrage automatique d’Apps/Autostart.
- Cliquez avec le bouton droit de la souris sur l’un des responsables potentiels.
- En cliquant à nouveau sur le bouton Désactiver, vous avez supprimé le programme du démarrage automatique.
- S’il y a encore plusieurs programmes qui peuvent être une cause de la barre des tâches défectueuse, répétez la procédure plusieurs fois.
- Redémarrez votre ordinateur si nécessaire.
- Si votre barre des tâches fonctionne à nouveau, ajoutez un programme après l’autre au démarrage automatique et redémarrez votre ordinateur après chaque opération.
- Vous saurez ainsi quel logiciel est en cause et pourrez ensuite le désinstaller.
Redémarrer l’explorateur Windows par fichier batch
S’il arrive souvent que la barre des tâches de Windows ne se charge pas, vous pouvez accélérer le processus à l’aide d’un simple fichier de commandes :
- Créer un nouveau document texte, par exemple en cliquant avec le bouton droit de la souris sur le bureau et en sélectionnant Nouveau ☻ Document texte.
- Ouvrez le fichier et tapez ce texte : taskkill /f /im explorer.exe (et en dessous) start explorer.exe
- Ensuite, enregistrez le fichier
- Renommez le fichier, par exemple en Redémarrer l’explorateur.bat. L’extension .bat est importante. Confirmez la remarque concernant la modification de l’extension du nom de fichier en cliquant sur Oui.
- Vous pouvez maintenant redémarrer l’Explorateur Windows à tout moment en exécutant le fichier batch.