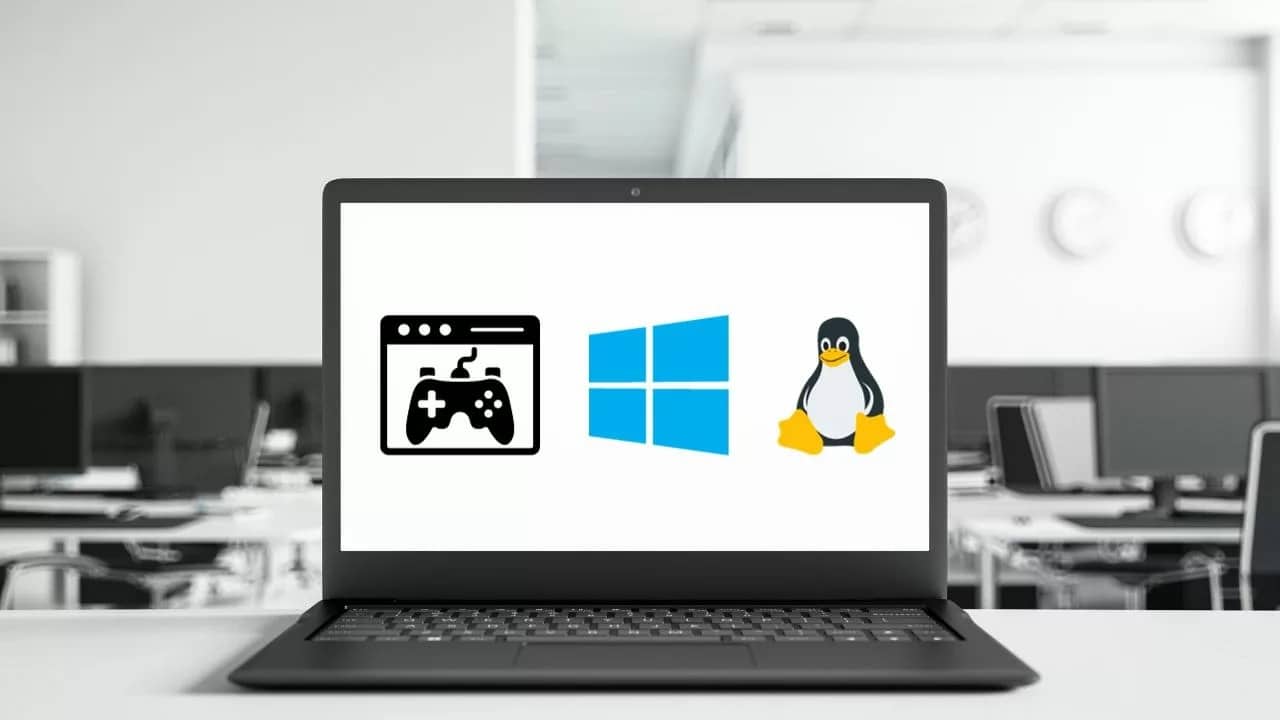348
Utiliser un émulateur Linux sur un ordinateur Windows sans changer de système d’exploitation est une solution transparente et efficace pour les développeurs, les professionnels de l’informatique et les amoureux de Linux.
1. émulateur Linux pour Windows : VirtualBox
La solution gratuite la plus simple pour utiliser un émulateur Linux sous Windows est VirtualBox.
- Vous devez également télécharger une distribution Linux sur votre PC. Nous vous recommandons Ubuntu, qui peut être téléchargée en version 64 bits et 32 bits.
- Pour la configuration, créez une nouvelle machine virtuelle dans VirtualBox, en choisissant « Linux » comme type d’OS et « Ubuntu » comme version.
- Après avoir configuré la mémoire vive et le disque dur virtuel, indiquez l’emplacement de la distribution Linux téléchargée afin de la démarrer et de la configurer via VirtualBox. Ainsi, Linux peut être utilisé confortablement sous Windows.
2. émulateur Linux pour Windows : VMware Player
Un émulateur Linux alternatif pour Windows est le VMware Player.
- VMware vous permet également de créer assez facilement un système virtuel avec la distribution Linux de votre choix.
- Avec VMware Workstation, l’émulation peut être encore plus professionnelle. Vous pouvez ainsi exécuter plusieurs systèmes en parallèle, créer des machines virtuelles avec jusqu’à 16 processeurs virtuels et crypter ou limiter les machines individuelles.