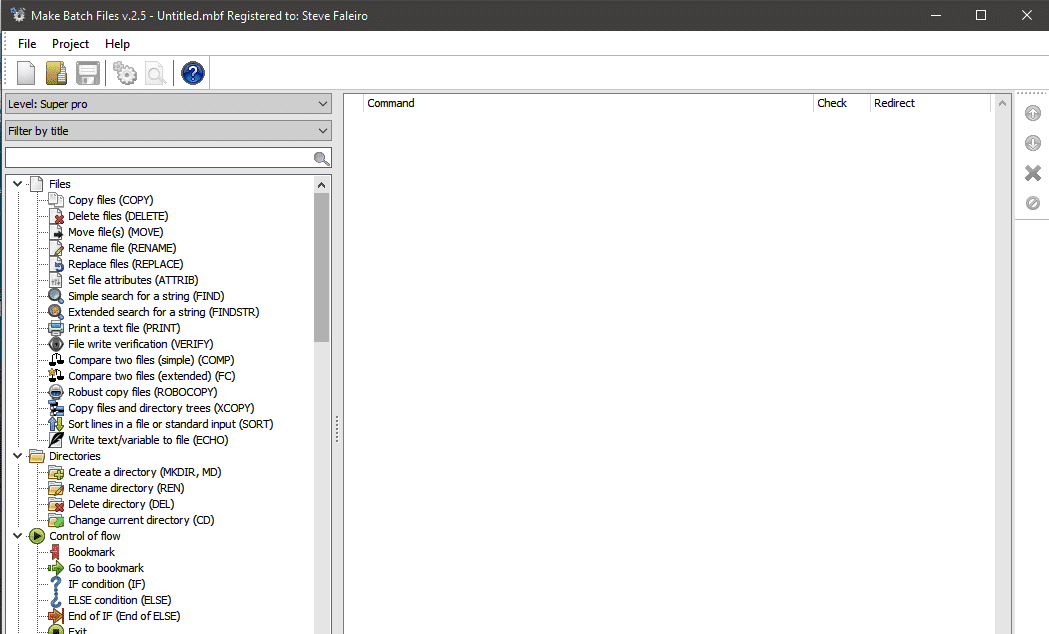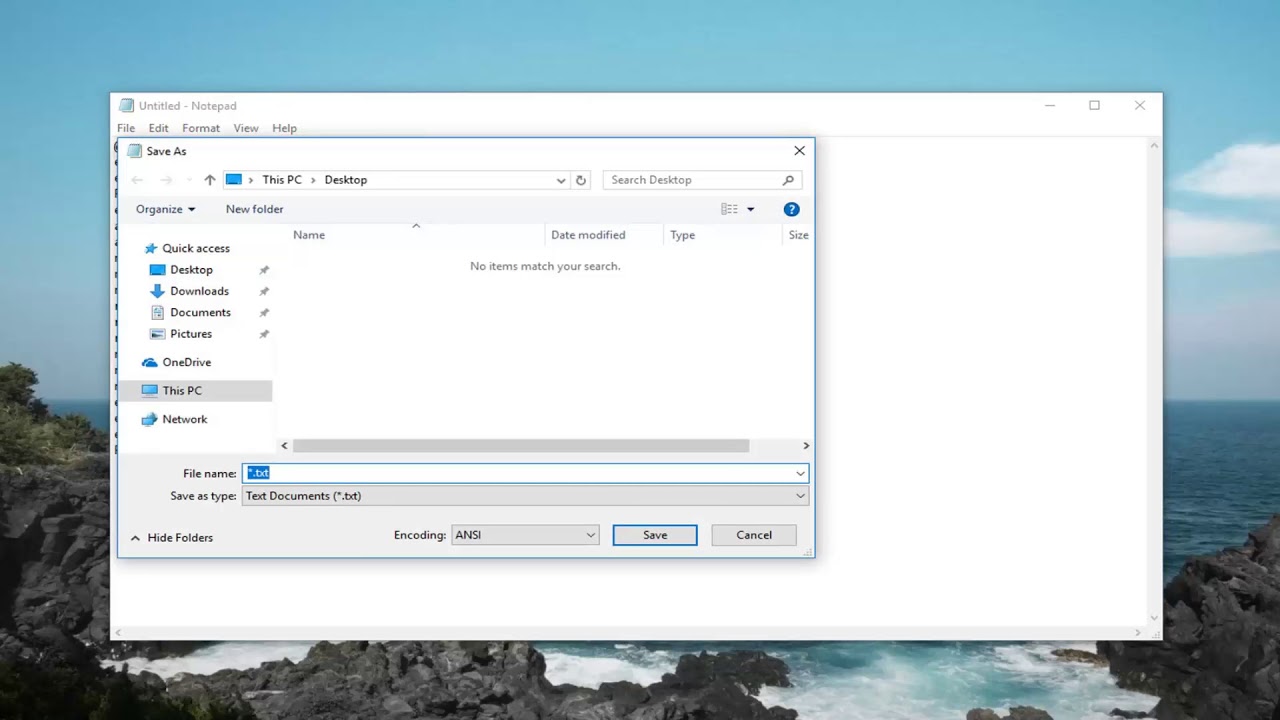Pour créer et programmer des fichiers batch, vous avez seulement besoin de l’éditeur de texte Microsoft – et bien sûr de commandes batch. Dans cette astuce pratique, vous apprendrez à l’aide de petits programmes d’exemple comment rédiger des fichiers batch.
Créer des fichiers batch : Voici comment procéder
Les fichiers batch vous permettent d’écrire de petits programmes et, par exemple, d’écrire un programme qui vous permet d’éteindre l’ordinateur avec un commentaire et un temps de 20 secondes. Pour cela, procédez comme suit.
- Ouvrez l’éditeur et lancez la saisie avec « @echo off ».
- sur la ligne suivante, tapez la commande « echo Voulez-vous vraiment éteindre l’ordinateur ? En dessous vient la commande « pause ».
- Sur la ligne suivante, tapez « shutdown -s -c ‘Ce PC s’arrêtera dans 20 secondes’ -t 20 ».
- Il faut maintenant sauvegarder le fichier en tant que fichier batch. Pour ce faire, cliquez sur « Fichier » et « Enregistrer sous ». Dans « Type de fichier », sélectionnez « Tous les fichiers » et naviguez jusqu’à l’emplacement souhaité.
- Avec le point « Nom de fichier », vous pouvez définir un nom de votre choix. Il est toutefois important que le nom soit suivi de l’extension « .bat ». Par exemple, le programme peut s’appeler « Arrêter.bat ». Confirmez en cliquant sur « Enregistrer ».
- Si vous double-cliquez maintenant sur le fichier, le programme est exécuté et le PC s’arrête au bout de 20 secondes.
Autres commandes batch
Même si les fichiers batch ne sont que de simples programmes, vous pouvez en faire beaucoup. Pour obtenir toutes les commandes batch, il suffit de taper « help » à l’invite de commande. Voici par exemple un petit programme qui permet de terminer des processus et de démarrer le navigateur avec google.fr. Vous devez confirmer chaque étape en appuyant sur une touche.
- Ouvrez à nouveau l’éditeur et commencez par « @echo off ».
- Entrez « taskkill /IM chrome.exe » en dessous pour terminer Chrome. Vous trouverez d’autres processus en tapant « tasklist » dans la console.
- Sur la ligne suivante, tapez « pause ». Windows attend alors votre prochaine saisie.
- Enfin, google.de doit être ouvert. Pour cela, tapez « start chrome.exe https://www.google.de/ ».
- Vous pouvez enregistrer le fichier en tant que fichier batch en suivant les instructions décrites ci-dessus et le lancer par un double-clic.