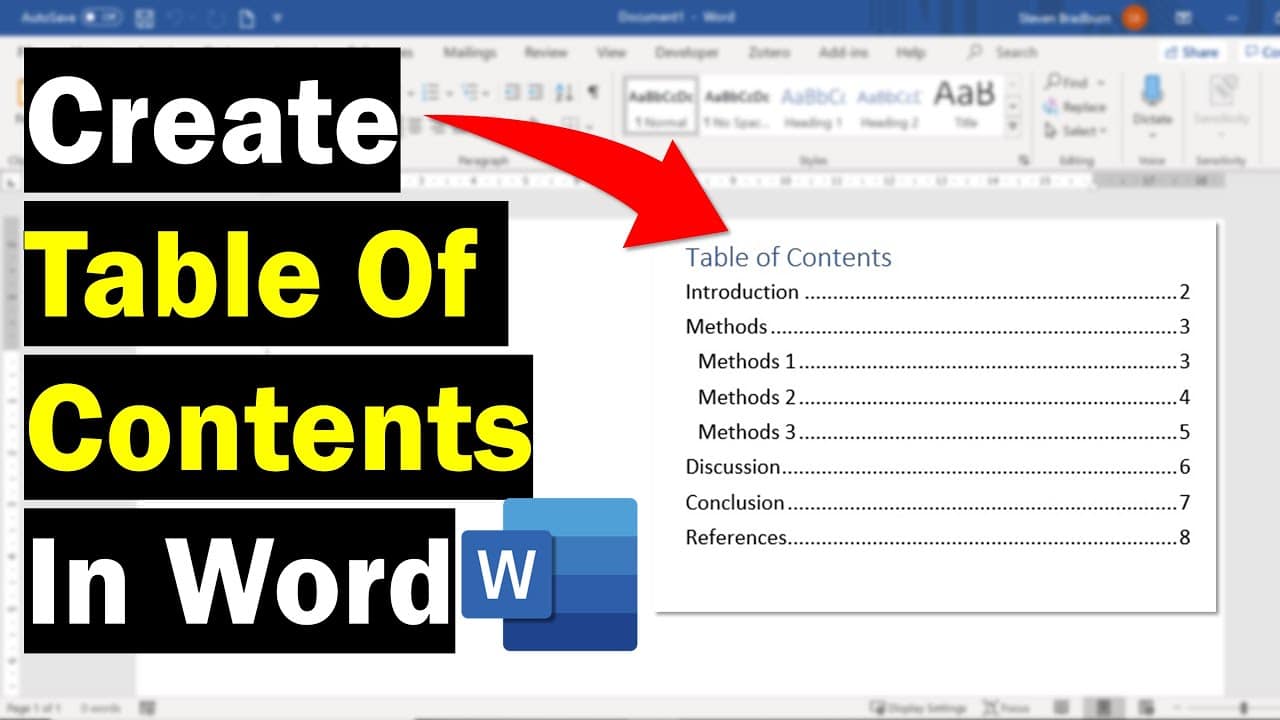18
La page de garde et la table des matières de votre document Word ne doivent généralement pas comporter de numéros de page. Découvrez dans cet article pratique les paramètres à définir pour cela.
Afficher la table des matières et la page de garde sans numéros de page
Pour créer des pages de garde et des tables des matières sans numéros de page dans Word 2021 et 365 et pour formater correctement les sauts de section, suivez ces méthodes optimisées :
- Insérer des sauts de section : allez dans Mise en page ☻ Sauts ☻ Page suivante pour commencer une nouvelle section. Cela sépare la page de garde, la table des matières et le texte principal en zones distinctes. Important : désactivez l’option Lier à la page précédente dans les en-têtes/pieds de page de chaque nouvelle section afin de permettre une numérotation indépendante des pages.
- Personnaliser la numérotation des pages : pour le texte principal, sélectionnez Insertion ☻ Numéro de page, puis définissez la valeur de départ sur 1 sous Format du numéro de page. Pour la page de garde, supprimez le numéro de page dans la première section ou utilisez Première page différente sous Modifier l’en-tête.
- Première page différente permet d’avoir un en-tête vide sur la page de garde, mais aussi des formats distincts pour la table des matières (par exemple, des numéros de page en chiffres romains). Cette fonction peut être réactivée dans chaque section, par exemple pour avoir une table des matières sans numéros de page après la page de garde.
- Pour les versions plus anciennes de Word, procédez comme suit : placez le curseur sur votre deuxième page, c’est-à-dire la table des matières. Sous l’onglet « Mise en page », cliquez sur le menu déroulant « Sauts ». Sélectionnez ici « Page suivante ». Une page supplémentaire est alors ajoutée. Double-cliquez sur le bord supérieur ou inférieur de la troisième page.
- Vous devez maintenant désactiver la fonction « Relier à la page précédente » en un seul clic. Ouvrez le menu déroulant « Numéro de page ». Sélectionnez ici l’emplacement où vous souhaitez que le numéro de page apparaisse. Le numéro de page « 3 » apparaît alors automatiquement sur la troisième page. Pour le remplacer par « 1 », cliquez sur l’option « Formater les numéros de page » sous « Numéro de page ».
- Dans la fenêtre suivante, cochez la case « Commencer à : ». Entrez « 1 » dans le champ de texte correspondant et confirmez en cliquant sur « OK ».
Personnalisation de la table des matières
Cette instruction vous montre comment personnaliser la table des matières :
- Exclure la page de garde : formatez le texte de la page de garde avec un style qui n’est pas un titre (par exemple « Standard ») afin de le supprimer de la table des matières automatique.
- Allez dans Références ☻ Table des matières ☻ Table des matières personnalisée et désactivez l’option Afficher les numéros de page.
- Éviter les erreurs : dans le volet de navigation, vérifiez que seuls les titres souhaités (par exemple « Titre 1 ») apparaissent dans la table des matières.
Macros et formatages corrects
Pour créer un modèle ou une macro, enregistrez un document avec des sauts de section, des en-têtes et des titres formatés prédéfinis en tant que modèle Word (.dotx). Cela accélère la création de nouveaux documents.
- Il est également important de formater correctement les sauts de section. Utilisez Page suivante au lieu de « Continu » pour isoler les modifications de mise en page (par exemple, l’orientation de la page).
- Évitez les numéros de page en double. Assurez-vous que chaque section dispose de sa propre plage de numéros de page. Sous Format de numéro de page ☻ Commencer à, définissez la valeur de départ pour le texte principal sur 1.