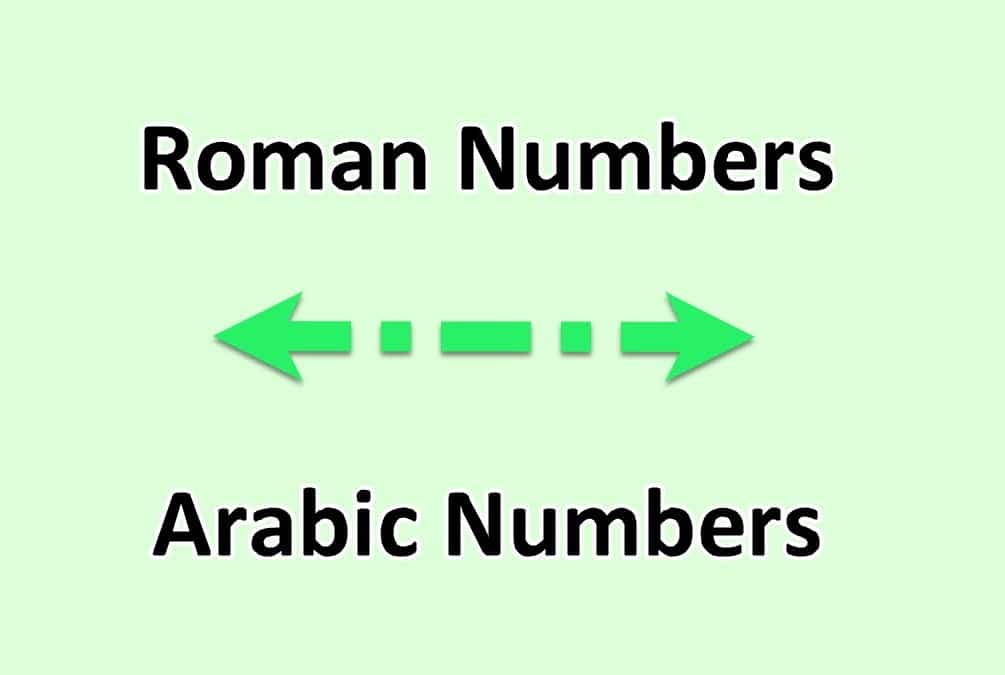1,1K
Vous pouvez utiliser à la fois les numéros de page romains et arabes dans un document Word. Nous vous montrons comment procéder au mieux.
Word : diviser les numéros de page arabes et romains par un retour à la ligne
- Ouvrez votre document dans Word.
- Ajoutez des numéros de page à tout le document en utilisant l’onglet « Insertion » -☻ « Numéro de page ». Par défaut, Word utilise des chiffres arabes.
- Sautez maintenant à la page où vous souhaitez utiliser de nouveaux chiffres. Par exemple, si vous voulez utiliser la nouvelle numérotation à partir de la page 2, placez votre curseur à la fin de la page 1.
- Cliquez sur l’onglet « Mise en page » -☻ « Sauts » et sélectionnez le saut de section « Page suivante ».
- Allez maintenant à la page à partir de laquelle vous voulez commencer et changez à nouveau vers « Insertion » -☻ « Numéro de page ».
- Cliquez sur « Formater les numéros de page ».
- Sélectionnez maintenant le nouveau format numérique et définissez sous « Commencer à : » le nombre par lequel vous souhaitez commencer le paragraphe suivant.
- Pour passer à l’autre format de nombre, ajoutez une nouvelle rupture et laissez les nombres d’origine s’y succéder.