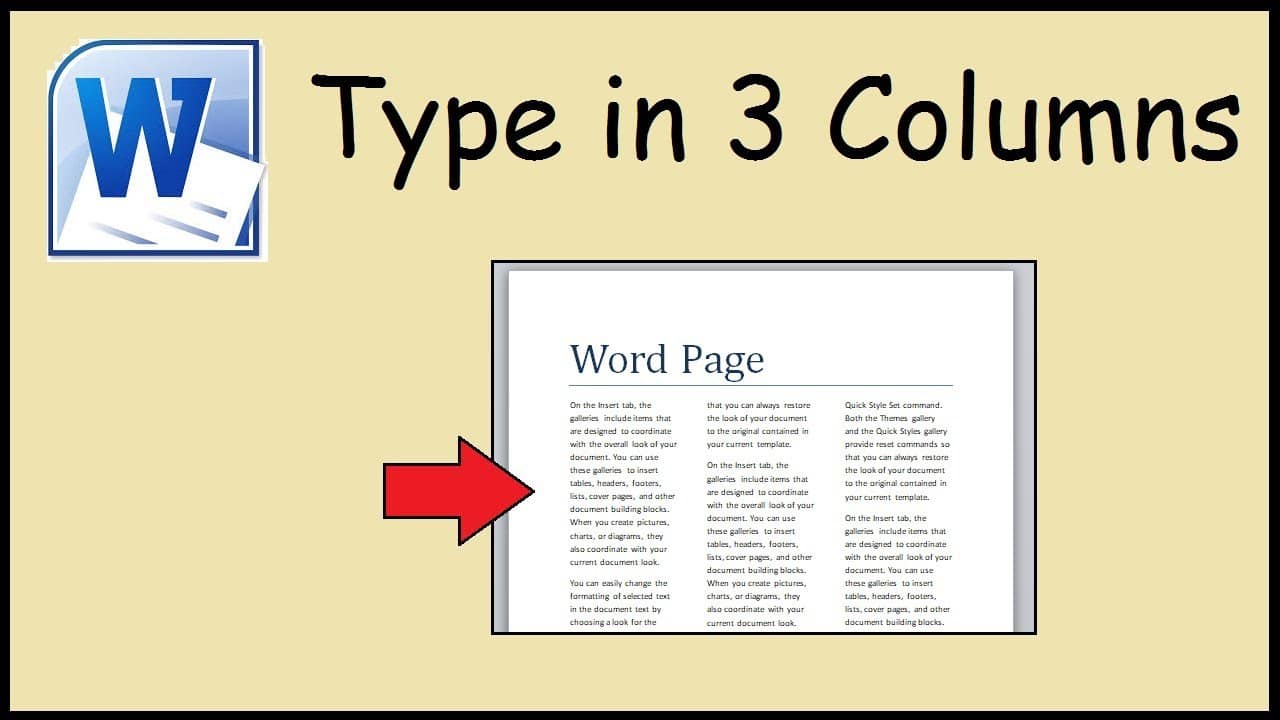424
Dans Word, vous avez la possibilité d’écrire en colonnes. Dans certains cas, cela améliore la lisibilité du texte et aide à la clarté.
Word : comment écrire en colonnes
En quelques clics seulement, vous pouvez créer dans Word une mise en page avec des colonnes de texte. Pour ce faire, activez l’outil Colonnes dans la barre de menus.
- Sélectionnez l’onglet « Mise en page ».
- Cliquez sur « Colonnes » dans la section « Mise en page ».
- Dans le menu déroulant, choisissez soit l’une des dispositions de colonnes prédéfinies, soit configurez sous l’option « Autres colonnes… ». vos colonnes individuelles.
- Vous avez également la possibilité de créer ici deux colonnes indépendantes l’une de l’autre.
Définir les colonnes individuellement : Voici comment procéder
La boîte de dialogue « Colonnes » offre tous les paramètres nécessaires pour personnaliser les colonnes selon vos besoins individuels.
- Sélectionnez l’un des paramètres par défaut ou définissez manuellement le nombre de colonnes.
- Pour définir la largeur des différentes colonnes et leur espacement via les champs de saisie, décochez la case « Largeur de colonne identique ».
- Si vous souhaitez que Word installe des lignes intermédiaires entre les colonnes, cochez la case correspondante.
- Dans le menu déroulant « Appliquer à », vous définissez la zone du document à laquelle s’appliquent les paramètres. Vous avez le choix entre l’ensemble du document et la section située avant ou après la position du curseur.