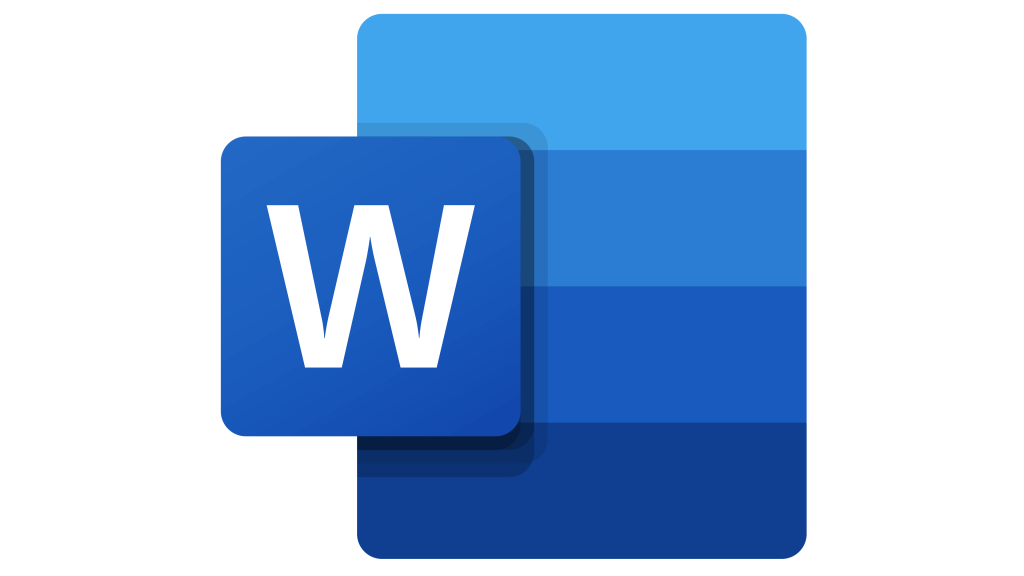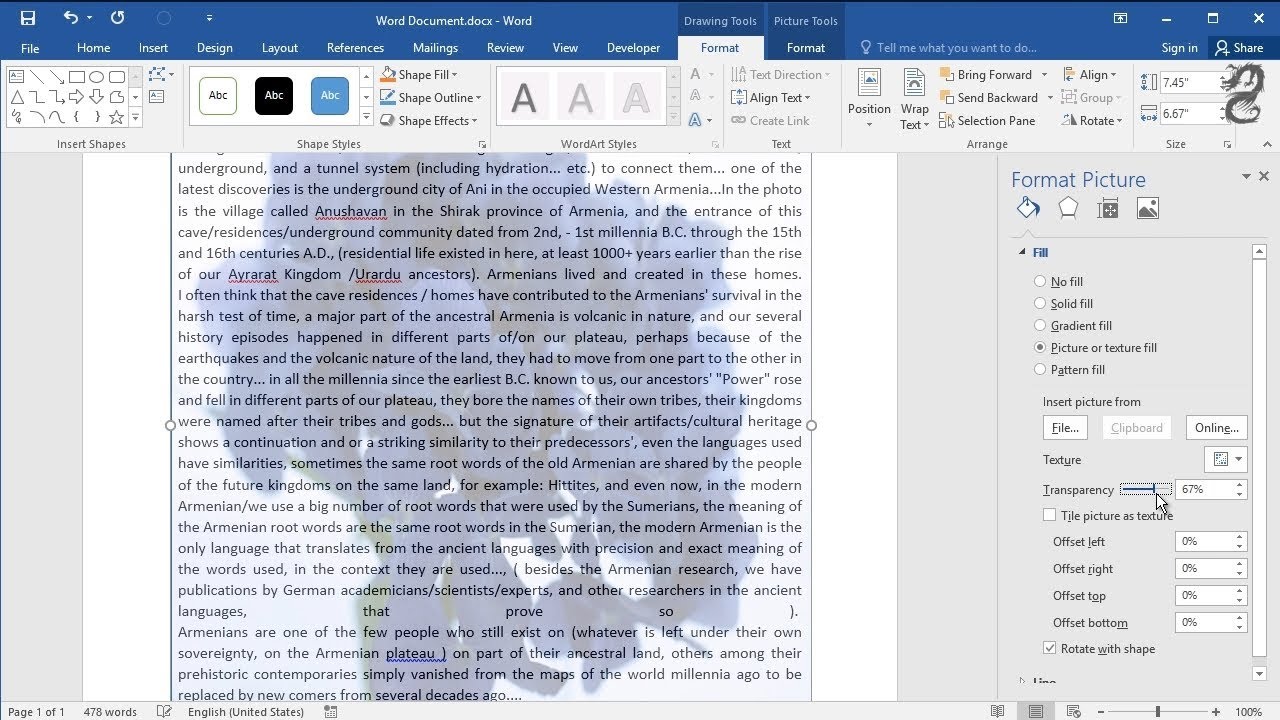1,2K
Vous pouvez rendre une image transparente dans Microsoft Word en quelques étapes. Il est toutefois important d’utiliser les bons outils et les bonnes applications.
Comment rendre une image transparente dans Word
Vous avez la possibilité de rendre facilement des images transparentes dans Microsoft Word 365 ou Office 2021. Cette tâche n’est pas difficile, elle s’effectue très simplement en quelques étapes.
- Ouvrez d’abord une image dans Word et placez-la à l’endroit de votre choix dans le document. Cliquez ensuite sur votre image. Ensuite, ouvrez l’onglet « Formats d’image ».
- Vous trouverez dans un sous-menu le domaine « Couleur ». Sélectionnez-la.
- Word ouvre alors une autre fenêtre et vous propose plusieurs possibilités pour modifier la couleur de votre image. Vous trouverez parfois tout en bas le point « Options de couleur de l’image ». Sélectionnez l’option
- D’autres possibilités de traitement s’ouvrent sur le bord droit de l’image. Vous y trouverez également la zone « Transparence de l’image ».
- Déployez le dossier Transparence de l’image. Vous pouvez ensuite personnaliser la transparence de votre image en pourcentage.
Quand est-il utile de rendre une image plus transparente dans Word
Il peut souvent être utile d’intégrer des graphiques dans des textes. Pour que l’image apparaisse harmonieusement avec le texte, Word offre l’option de rendre les images transparentes.
- Lorsque vous écrivez des textes ou des éléments de texte dans Word et que vous souhaitez les embellir avec une image, il peut être utile de rendre l’image plus transparente. Ainsi, le texte est bien lisible et l’image est facilement reconnaissable en arrière-plan.
- Si vous le souhaitez, vous pouvez insérer plusieurs images. Veillez toutefois à la mise en page et à la proportion des images dans le texte.
- N’hésitez pas à expérimenter un peu avec Word. Essayez de voir quelles sont les images transparentes qui s’intègrent le mieux dans votre texte. Si le résultat ne vous convient pas, vous pouvez annuler toutes les modifications à l’aide de la souris ou d’une combinaison de touches (Ctrl+Z).