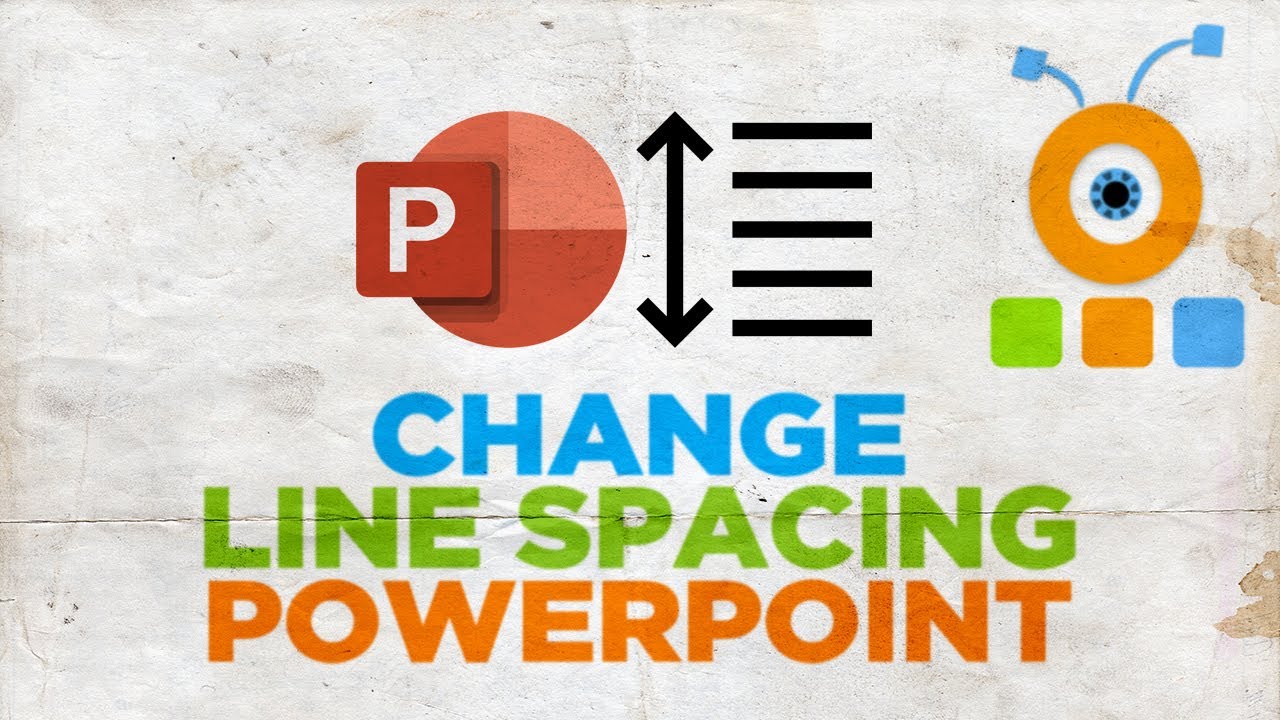1,4K
L’interligne dans « PowerPoint » de Microsoft peut être facilement réglé et modifié. Nous vous expliquons dans cette astuce pratique comment procéder.
Réglage de l’interligne dans PowerPoint
- Démarrez « PowerPoint » et écrivez le texte que vous souhaitez dans une zone de texte.
- Un nouveau champ de texte peut être ajouté via l’onglet « Insérer » sous « Champ de texte ».
-
Allez maintenant sur l’onglet « Démarrage ». Au milieu des icônes qui apparaissent maintenant se trouve l’icône « Espacement des lignes » (voir capture d’écran).
- Cliquez maintenant dessus et observez comment votre texte se modifie en fonction des différents interlignes.
- Nous recommandons un interligne de 1,5 pour que votre texte ne soit pas écrasant lors d’une présentation.