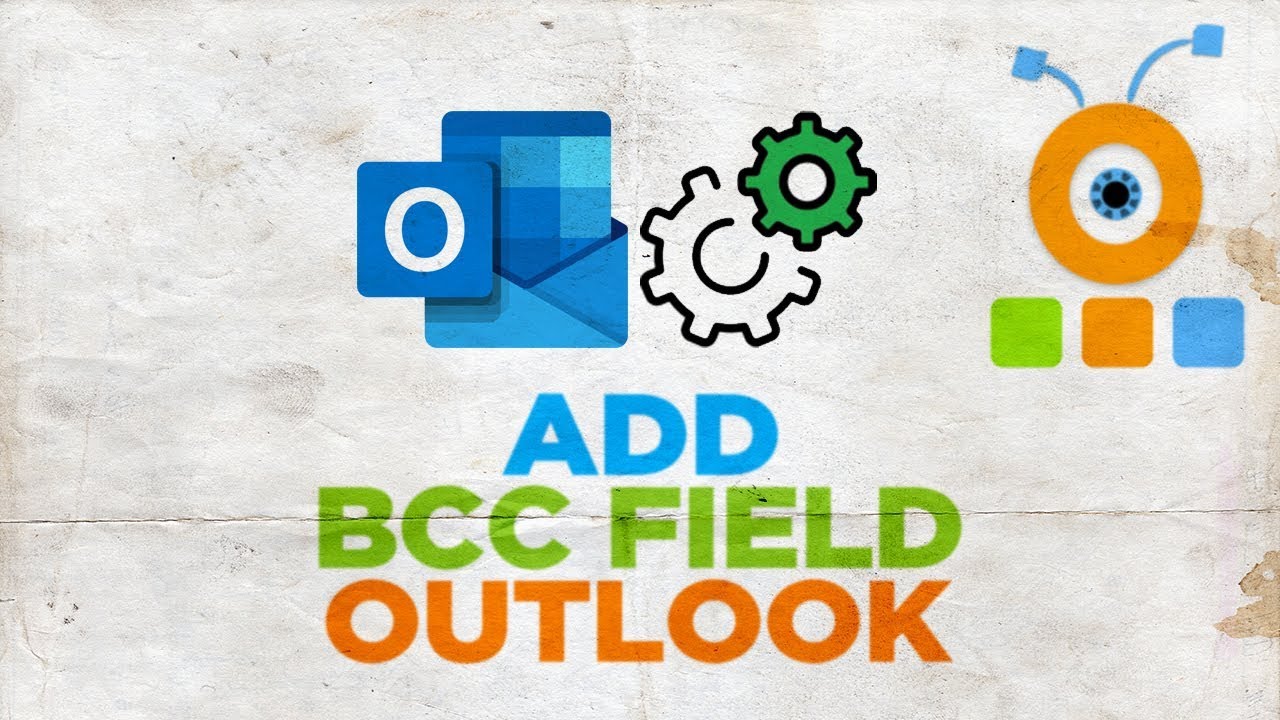325
Si vous utilisez souvent le champ BBC, vous gagnerez du temps et de l’énergie en l’affichant de manière permanente. L’opération est simple et rapide
Afficher le champ BBCC de manière permanente dans Outlook : comment faire
Le champ BCC n’est pas affiché par défaut dans Outlook et n’est donc pas aussi connu que le champ CC, qui est toujours affiché. Si vous souhaitez utiliser le champ BBC, vous pouvez le configurer très facilement :
- Pour définir l’affichage du champ BBC, ouvrez d’abord un nouvel e-mail dans Outlook. Pour ce faire, cliquez sur « Nouveau » en haut à droite ou appuyez sur [Ctrl] + [N] sur le clavier.
- Dans le menu du nouveau courriel appelé, accédez à l’onglet « Options ». Dans le ruban du menu, allez dans la section « Afficher les champs » et cliquez sur l’icône « Afficher BCC ».
- Après avoir activé le champ BCC, celui-ci s’affiche dans l’e-mail. Si vous souhaitez rédiger un nouvel e-mail, vous constaterez que le champ BCC y apparaît également. Dès que vous avez activé le champ BBC, il s’affiche en permanence dans tous les nouveaux e-mails ainsi que dans les réponses et les transferts.
- Si vous souhaitez désactiver le champ BCC, allez à nouveau dans l’onglet « Options » dans la zone « Afficher les champs » et cliquez à nouveau sur l’icône « Afficher BCC ». Ensuite, vous ne verrez plus le champ BCC lorsque vous rédigerez de nouveaux e-mails.
Champ CC versus champ CC : voici la différence
Le champ Carbon Copy s’affiche par défaut à chaque fois que vous écrivez ou recevez un e-mail dans Outlook. Dans ce champ, vous inscrivez toutes les personnes qui reçoivent également votre e-mail. Pour tous les destinataires de l’e-mail, le champ CC est également visible et chacun sait donc à qui d’autre la lettre a été envoyée.
- Comme nous l’avons déjà expliqué, le champ BCC (Blind Carbon Copy) n’est pas visible par défaut. Si vous souhaitez l’utiliser, vous devez d’abord activer le champ BCC. Ensuite, le champ BCC s’affiche et vous y ajoutez toutes les personnes qui doivent également recevoir l’e-mail.
- En termes de fonctionnalité, il n’y a donc aucune différence entre le champ BCC et le champ CC. Mais, et c’est la différence essentielle entre BCC et CC : les destinataires inscrits dans le champ BCC ne sont pas visibles pour tous les autres destinataires de l’e-mail.