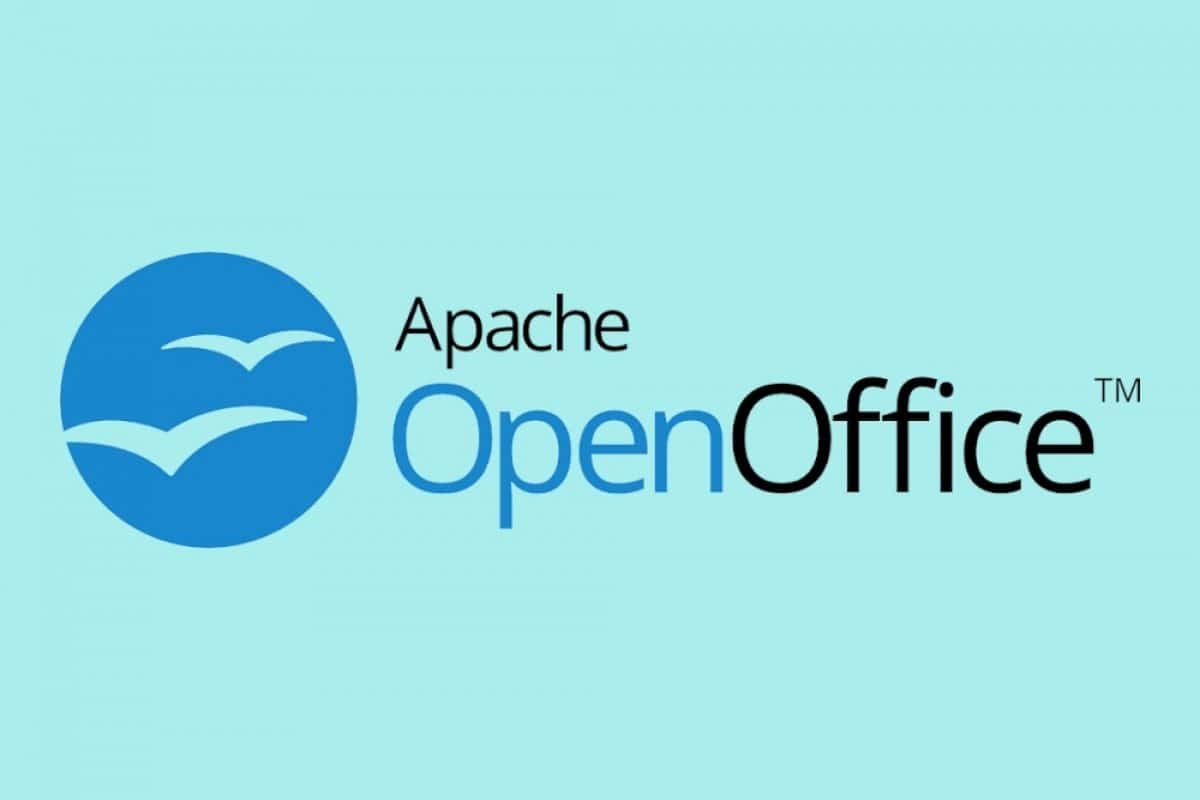476
Pour écrire en cercle dans OpenOffice Draw, vous devez utiliser une fonction bien cachée. Celle-ci se trouve dans les outils de dessin.
OpenOffice Draw : comment écrire en cercle
OpenOffice ne vous facilite pas la tâche lorsque vous souhaitez écrire des textes en cercle. La fonction souhaitée ne saute pas immédiatement aux yeux…
- Ouvrez d’abord un nouveau document Draw et écrivez ensuite le texte souhaité. Pour ce faire, cliquez sur l’icône T dans la barre inférieure, puis cliquez dans le document texte pour insérer une zone de texte.
- Ecrivez maintenant votre texte. Faites également attention à la police, à la taille de la police et à la couleur souhaitées dans la barre de menu supérieure.
- Cliquez ensuite sur l’icône d’effet dans la barre d’outils inférieure. Cela est reconnaissable aux deux formes géométriques et à la flèche courbée
- C’est ici que vous sélectionnez l’effet Définir sur cercle (perspective). Confirmez avec Oui que l’objet doit être transformé en courbe.
- Passez ensuite la souris sur l’objet jusqu’à ce que votre curseur se transforme en courbe. Cliquez ensuite sur l’objet et maintenez le bouton gauche de la souris enfoncé. Faites ainsi glisser le texte pour former un cercle.
- Vous pouvez ensuite déplacer le texte dans son ensemble et le placer ainsi de manière ciblée. Il est ainsi facile d’intégrer le texte rond dans le document.