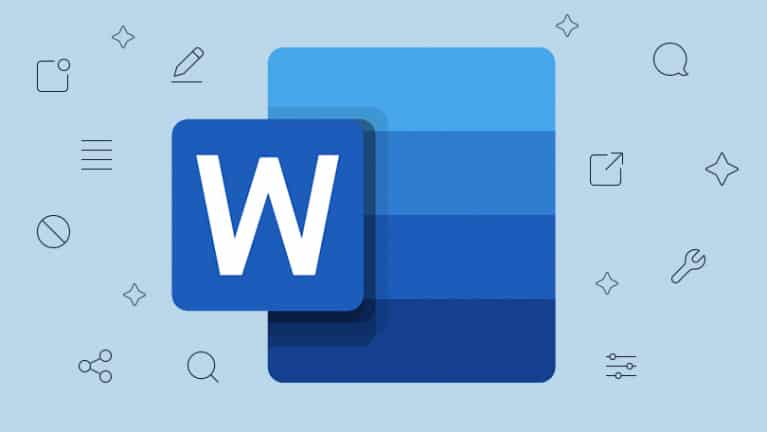1,2K
Mot : Activer et utiliser le mode correction
Le mode de correction de Word est d’une aide précieuse lorsque vous travaillez sur un document avec plusieurs personnes. Grâce à elle, les modifications et les commentaires de vos collègues sont clairement visibles pour tous. Dans ce tutoriel, nous allons vous montrer comment activer et utiliser le mode de correction.
Activer et utiliser le mode de correction dans Word
Activer et utiliser le mode de correction dans Word
- Une fois que vous avez terminé de rédiger un texte et que vous souhaitez le faire corriger ou le faire examiner de manière critique par des experts, enregistrez-le en mode de correction activé. Pour ce faire, procédez comme suit :
- Dans le menu Word, ouvrez l’onglet « Révision » et activez la commande « Suivi des modifications » dans le bouton « Suivi ». Le symbole et la commande sont maintenant surlignés en bleu. Tout ce qui est supprimé ou ajouté apparaît désormais en rouge ou barré de rouge dans votre document par défaut.
- Vous pouvez sélectionner les modifications qui doivent être affichées dans votre texte dans le sous-menu « Show Markup ». Cela devient visible lorsque vous cliquez sur le petit triangle à côté de « Show Markup ». Mettez une coche devant les entrées dont vous voulez voir les corrections dans le document.
-
Vous pouvez également modifier le formatage des corrections. Pour ce faire, allez dans le sous-menu « Show Markup » et sélectionnez l’entrée « Speech Bubbles ». Le paramètre par défaut est « Afficher uniquement le formatage et les commentaires dans les bulles ». Par exemple, si vous voulez voir toutes les modifications en dehors du texte, cochez la case « Afficher les révisions dans les bulles »
-
Lorsque vous recevez un texte corrigé et commenté, vous pouvez décider si vous voulez appliquer directement toutes les modifications ou si vous voulez les vérifier étape par étape. Ouvrez le sous-menu de la commande « Accepter » dans l’onglet « Révision » et déterminez-y la façon dont vous voulez procéder.
- Vos correcteurs peuvent également avoir fait des commentaires sur le contenu du texte. Ceux-ci peuvent être insérés en cliquant sur la commande « Nouveau commentaire » dans le menu de l’onglet « Examen ». Un commentaire est maintenant inséré à la position de la souris dans le texte.
- Si vous renvoyez un document commenté, vous pouvez passer d’un commentaire à l’autre à l’aide des commandes « Élément précédent » et « Élément suivant » du bouton « Commentaires ».
MS OFFICE, MS Word, mode correction, GUIDE