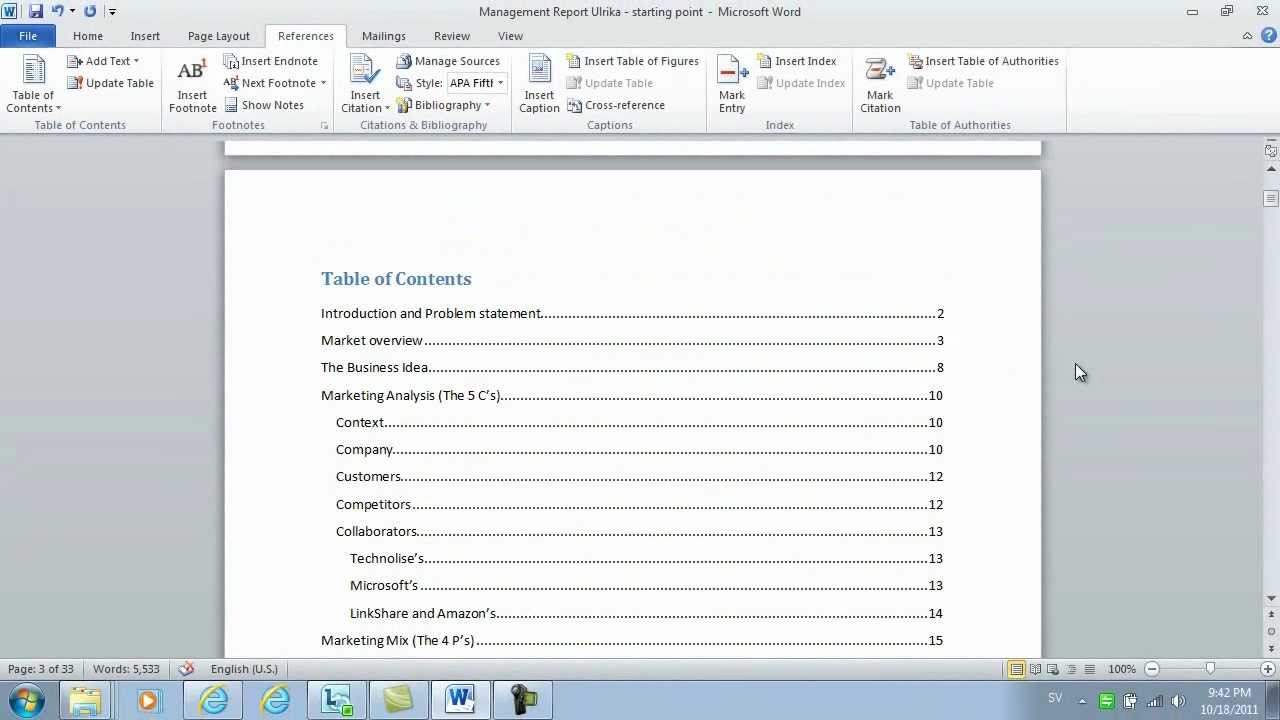647
Une table des matières n’est pas seulement facile à créer dans Word, elle est aussi extrêmement utile pour permettre au lecteur de s’orienter rapidement.
Créer une table des matières dans Word – comment procéder
Pour insérer une table des matières automatique dans Word, il suffit de suivre quelques étapes simples. Word génère automatiquement la table en fonction des titres que vous avez utilisés dans votre document.
- Utilisation des styles : la première étape, la plus importante, consiste à formater correctement vos chapitres et vos sections. Word utilise des titres pour créer la table des matières. Vous devez donc vous assurer que tous les titres de chapitres sont formatés avec les styles appropriés tels que « Titre 1 », « Titre 2 », etc.
- Pour cela, vous devez sélectionner le titre d’un chapitre ou d’une section. Cliquez ensuite sur le groupe « Styles » dans le menu de démarrage et sélectionnez le titre approprié (titre 1 pour le chapitre principal, titre 2 pour les sous-chapitres, etc.).
- Insertion de la table des matières : Une fois que vous avez formaté vos titres, vous pouvez insérer la table des matières : Placez le curseur à l’endroit du document où vous souhaitez que la table des matières apparaisse (généralement au début, après la page de garde).
- Lorsque vous avez sélectionné l’endroit souhaité, cliquez sur l’onglet « Références » dans le menu. Ensuite, dans la section « Table des matières », sélectionnez le modèle souhaité (par exemple « Table des matières automatique »). Word crée alors une table des matières basée sur les titres précédemment formatés.
- Mise à jour de la table des matières : Si vous apportez ultérieurement des modifications au document – par exemple en ajoutant de nouveaux chapitres ou en renommant des chapitres existants – vous devez mettre à jour la table des matières : Pour ce faire, il suffit de cliquer n’importe où dans la table des matières. L’option « Actualiser la table des matières » apparaît dans la partie supérieure.
- Sélectionnez-la et décidez si seuls les numéros de page ou le répertoire entier doivent être mis à jour.
Pourquoi une table des matières est importante dans Word
Une table des matières est un élément indispensable dans les documents volumineux tels que les travaux scientifiques, les rapports, les manuels ou même les longues présentations et offre de nombreux avantages.
- La clarté : la table des matières résume les chapitres et sous-chapitres d’un document et les affiche de manière hiérarchique.
- Gain de temps : une table des matières permet aux lecteurs et aux lectrices d’accéder rapidement aux sujets souhaités sans devoir faire défiler le document pendant longtemps.
- Mise à jour automatique : une fois qu’une table des matières a été créée dans Word, elle peut être mise à jour en un clic lorsque de nouvelles sections sont ajoutées ou que des chapitres existants sont renommés.
- Une impression professionnelle : une table des matières bien structurée donne une impression de professionnalisme et est souvent une condition préalable pour les documents formels comme les thèses.