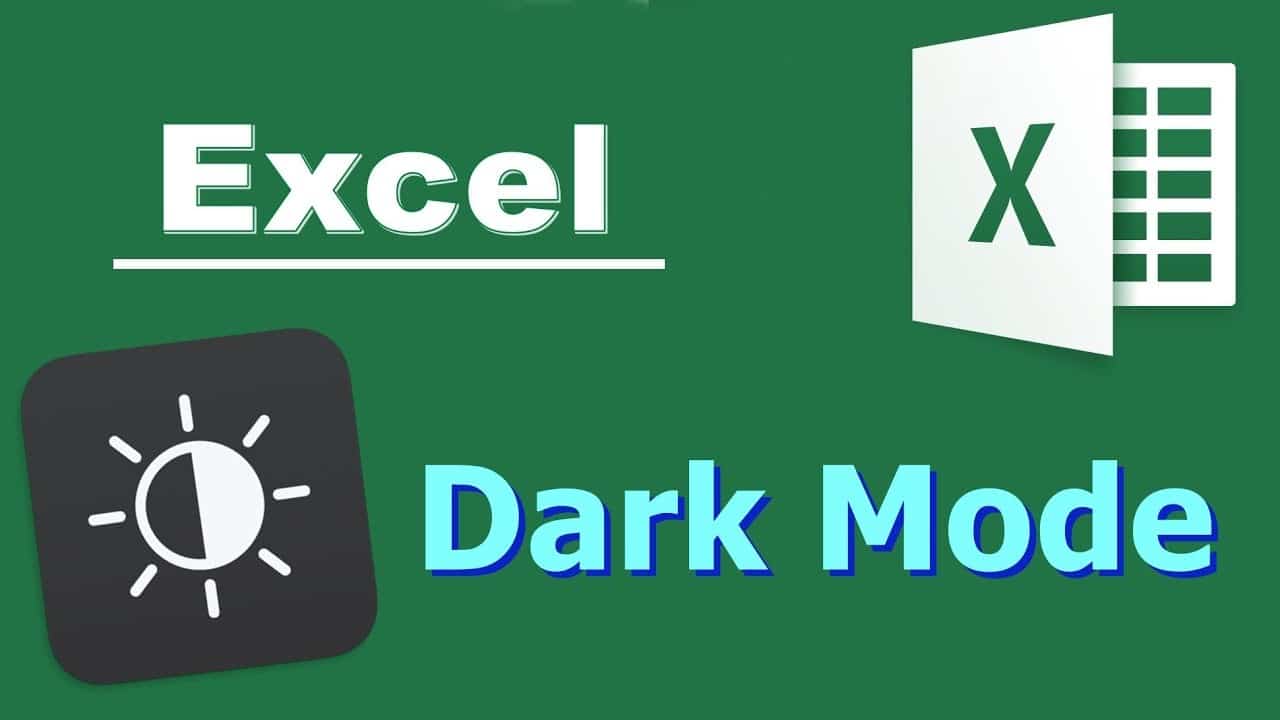2,1K
Dans Excel, vous pouvez activer le mode sombre en quelques étapes et ainsi ménager vos yeux. Nous vous expliquons ici comment procéder et quels autres réglages vous pouvez effectuer.
Excel Dark Mode : comment l’activer
Pour activer le Dark Mode dans Excel, procédez comme suit :
- Ouvrez Excel et cliquez sur « Fichier » en haut à gauche.
- Sélectionnez « Compte » dans le menu de gauche.
- Ici, sous « Design Office », vous pouvez activer le mode sombre en cliquant sur l’option « Noir » via le menu déroulant.
- Vous pouvez également sélectionner l’option « Utiliser le réglage du système ». Dans ce cas, le mode sombre ne s’active dans Excel que lorsque vous activez le thème sombre dans Windows 10.
- Notez qu’avec le Dark Mode, seules les surfaces comme le ruban de menu ou la barre d’état sont colorées en noir. La feuille de calcul elle-même reste blanche.
- En outre, lorsque le design est activé, le mode sombre n’est pas seulement activé dans Excel, mais aussi dans les autres programmes Office de Microsoft comme Word ou PowerPoint,
Autres possibilités dans les paramètres
En plus du mode sombre, vous pouvez encore personnaliser le design dans Excel.
- Ainsi, en plus du « Design Office », vous pouvez également régler le « Fond Office » dans le point « Compte ». Vous définissez ainsi les motifs qui doivent être affichés dans la barre supérieure de la fenêtre.
- Si vous souhaitez utiliser non seulement l’arrière-plan mais aussi un autre design en général dans Excel, appelez l’onglet « Mise en page » et cliquez ici sur « Design ».
- Vous pouvez choisir parmi différents modèles et ainsi adapter en quelques étapes non seulement la couleur, mais aussi la police de caractères et les effets de design.
- Bien sûr, vous pouvez aussi adapter uniquement le schéma de couleurs. Pour cela, cliquez sur « Couleurs » et choisissez une palette de couleurs de votre choix.
- Si les options disponibles ne vous suffisent pas, vous pouvez créer votre propre schéma de couleurs en cliquant sur « Personnaliser les couleurs ».
Si les options disponibles ne vous suffisent pas, vous pouvez créer votre propre schéma de couleurs en cliquant sur « Personnaliser les couleurs ».