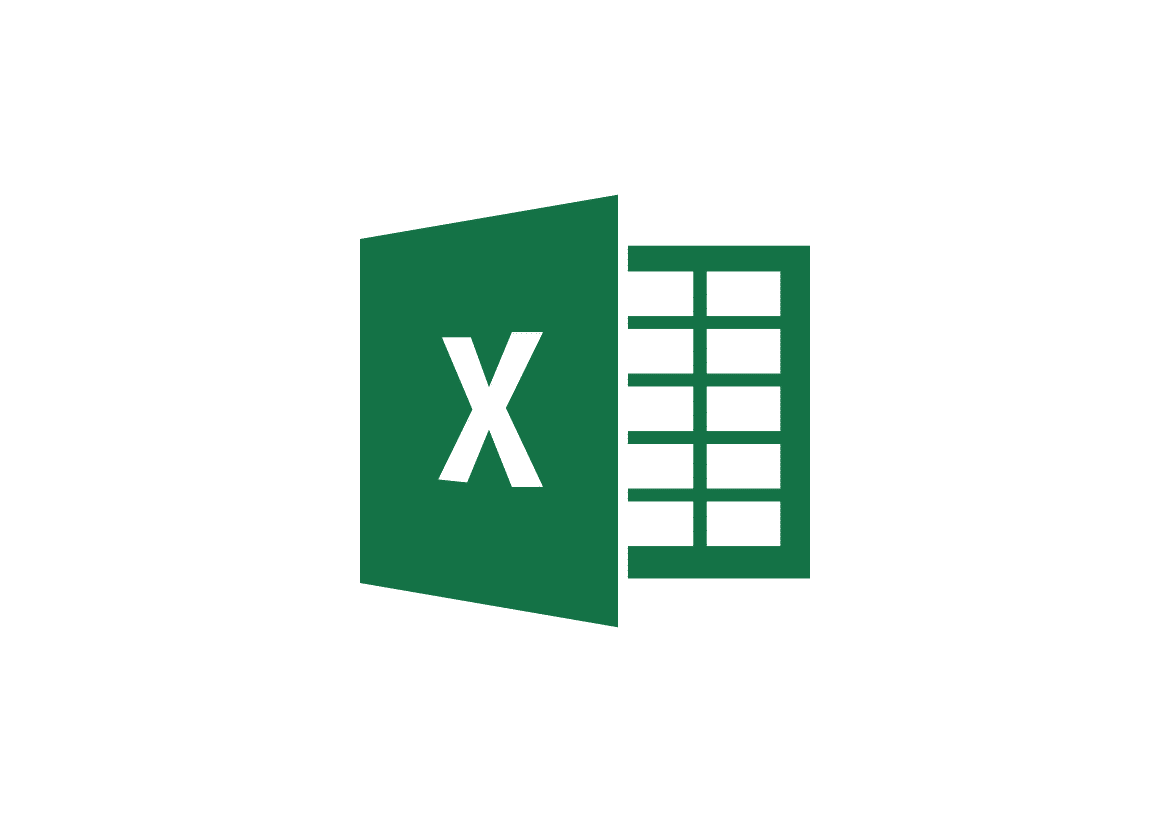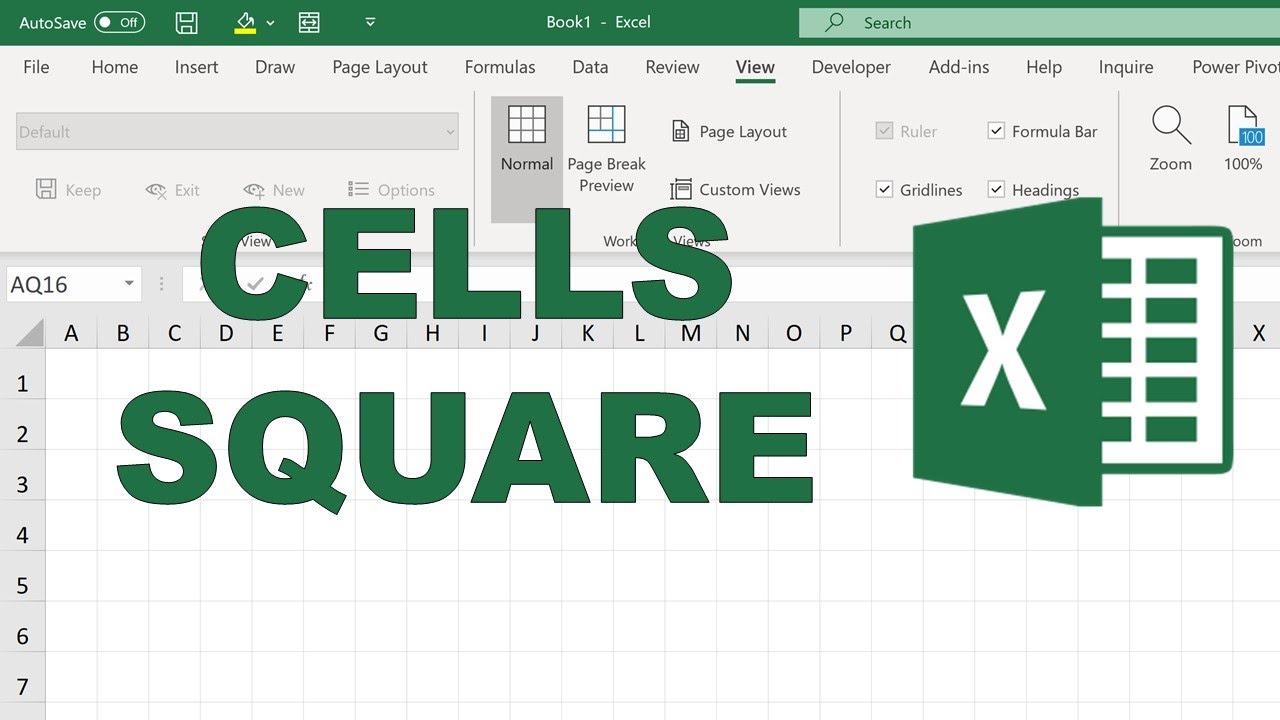2,8K
Dans Excel, vous pouvez formater les cellules carrées de deux manières. Vous découvrirez dans ce conseil pratique quelles sont les méthodes qui s’offrent à vous et comment vous pouvez procéder.
Première méthode : formater les cellules carrées dans Excel via le menu
Le menu permet de formater les cellules d’un tableau Excel. En quelques clics, vous faites en sorte que vos cellules soient carrées.
- Sélectionnez « Démarrer » dans le menu et sélectionnez la zone du tableau que vous souhaitez formater.
- Si toutes les cellules du tableau doivent être carrées, sélectionnez toute la zone en appuyant sur la combinaison de touches [Ctrl] + [A].
- Dans le ruban, cherchez la zone « Cellules » et cliquez sur « Format ».
- Sélectionnez d’abord « Hauteur de cellule » puis « Largeur de colonne » pour formater chaque cellule en hauteur et en largeur.
- Mais pour cela, vous devez savoir quelles valeurs conduisent à des cellules carrées. C’est par exemple le cas pour une hauteur de cellule de 26,25 et une largeur de colonne de 4,29.
Deuxième méthode : cellules carrées dans Excel avec la souris
La deuxième option est de formater les cellules dans Excel avec la souris.
- Pour cela, sélectionnez d’abord la zone du tableau que vous souhaitez formater. Si vous voulez tout sélectionner, appuyez sur [Ctrl] + [A].
- Tirez d’abord les cellules sur la largeur de colonne souhaitée. Pour cela, placez la souris sur la subdivision entre la colonne A et la colonne B.
- Dès que la double flèche est visible, une petite fenêtre apparaît, dans laquelle la largeur actuelle des cellules est affichée. Appuie sur le bouton droit de la souris, maintiens-le enfoncé et fais glisser la cellule jusqu’à la largeur souhaitée.
- Faites ensuite la même chose avec la hauteur de la cellule. Pour ce faire, placez le curseur de la souris sur la limite entre la première et la deuxième ligne. Dès que la hauteur actuelle est affichée, faites glisser la limite sur la valeur souhaitée en maintenant le bouton de la souris enfoncé.
- Si vous choisissez la même valeur pour la hauteur et la largeur, les cellules seront carrées.