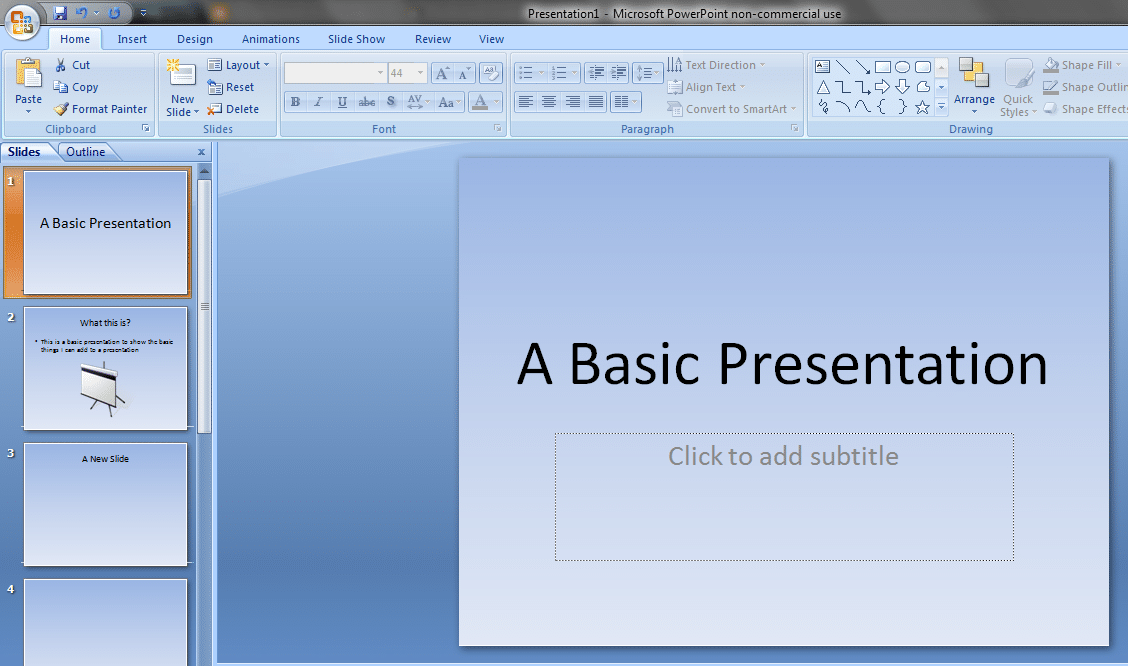1,4K
L’arrière-plan d’une présentation dans Open Office peut être modifié en quelques clics. Vous pouvez choisir une autre couleur, un motif ou votre image personnelle comme arrière-plan de votre présentation.
Configurer la couleur de l’arrière-plan dans Open Office
Si vous souhaitez simplement donner une nouvelle couleur à l’arrière-plan de votre présentation, cela est facilement réalisable via le menu de configuration de la page.
- Pour commencer, il suffit de cliquer avec le bouton droit de la souris n’importe où sur l’arrière-plan et de sélectionner « Diapositive » dans le menu contextuel. Ensuite, cliquez sur « Configurer la page ».
- Une nouvelle fenêtre s’ouvre, dans laquelle vous sélectionnez l’option « Couleur » en haut à gauche du remplissage.
- Vous pouvez également définir certains motifs comme arrière-plan. Vous les sélectionnez également à l’aide du menu décrit ci-dessus, sauf qu’au lieu de choisir une couleur, vous choisissez un motif.
Définir sa propre image comme arrière-plan d’une présentation Open Office
Si vous souhaitez utiliser une image personnelle comme arrière-plan de votre présentation, vous devez importer le fichier sous forme de bitmap dans Open Office.
- Cliquez sur « Format » dans le menu et sélectionnez « Surface » ☻ « Motif bitmap : importation ». Vous devez maintenant sélectionner le fichier que vous souhaitez insérer comme image d’arrière-plan.
- Lorsque vous avez importé le bitmap, vous devez aller sous Format ☻ Page ☻ Arrière-plan et là, parmi les bitmaps, vous pouvez sélectionner votre fichier et le définir comme arrière-plan.
- Si vous avez terminé votre présentation mais que le fichier Open Office est très volumineux, le logiciel gratuit « Presentation Minimizer » pourrait vous aider. Cet outil gratuit réduit la taille de la présentation sans perte visible de qualité, mais avec un gain significatif d’espace mémoire.