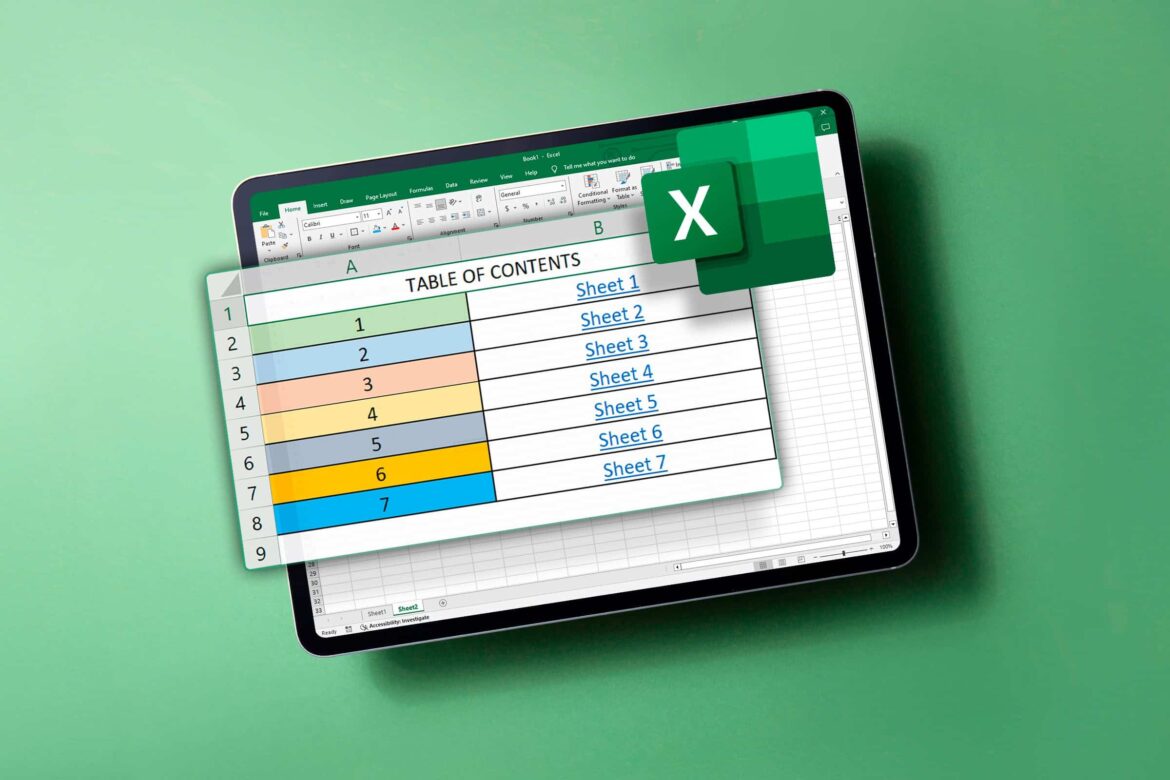733
Vous pouvez créer une table des matières pour les feuilles de calcul d’un classeur Excel manuellement ou à l’aide d’une macro. Cela vous permet de garder une vue d’ensemble
Créer une table des matières pour les feuilles de calcul d’un classeur Excel – méthode manuelle
Les fichiers Excel avec de nombreuses feuilles de calcul peuvent vite devenir confus. Pour y remédier, il suffit de configurer une feuille de calcul comme table des matières. Pour cela, vous n’avez pas besoin de savoir programmer.
- Ouvrez dans Excel le document que vous souhaitez doter d’une table des matières. Pointez le curseur de la souris sur la première feuille de calcul dans la liste des feuilles de calcul. Cliquez ensuite une fois sur le bouton droit de la souris.
- Sélectionnez « Insérer » et cliquez sur « Feuille de calcul » dans la boîte de dialogue « Insérer ». Elle se trouve dans l’onglet « Général ». Confirmez votre choix en cliquant sur OK. Excel a maintenant inséré pour vous une nouvelle feuille de calcul vide nommée « Tableau1 » dans la liste des feuilles de calcul.
- Cliquez avec le bouton droit de la souris sur le nom de la nouvelle feuille et sélectionnez « Renommer ». Vous pouvez maintenant écraser le nom existant. Saisissez « Table des matières ».
- Ecrivez un titre dans la cellule A1, par exemple Chiffres d’affaires 2024. A partir de la cellule A2, inscrivez les noms des différentes feuilles de calcul les uns sous les autres (voir image 1 ci-dessous).
- Lorsque vous avez saisi tous les noms, cliquez dans la cellule A2 pour insérer maintenant le lien vers la feuille de calcul. Pour ce faire, cliquez d’abord sur l’onglet « Insérer » dans le menu ci-dessus.
- Dans le sous-menu « Liens » (troisième à partir de la droite), cliquez une fois avec le bouton gauche de la souris sur l’icône Lien. Vous ouvrez ainsi la boîte de dialogue « Insérer un lien ».
- Sélectionnez à gauche dans la boîte de dialogue la source d’où provient le lien. Dans notre exemple, il s’agit de « Document actuel » (voir image 2 ci-dessous). Cliquez une fois sur l’icône avec le bouton gauche de la souris.
- Sous « Entrez la référence de la cellule : », vous définissez à quel endroit le curseur doit sauter lorsque vous appelez la feuille de calcul ultérieurement via le lien. Par défaut, Excel se dirige toujours vers la première cellule de la première colonne, c’est-à-dire A1.
- Sélectionnez maintenant dans la liste la feuille de calcul sur laquelle vous souhaitez passer lorsque vous cliquerez plus tard sur la souris. Dans notre exemple : « 02.07 ». Confirmez la sélection en cliquant sur OK.
- Cliquez maintenant dans la cellule A3 et répétez les étapes 6 à 9 pour toutes les feuilles de votre classeur Excel. Une fois que vous avez inséré tous les liens, il vous suffit de cliquer sur la feuille de calcul souhaitée.
Créer une table des matières par macro Excel
Si la création manuelle de la table des matières vous semble trop fastidieuse, vous pouvez également écrire une macro à cet effet. Elle crée automatiquement une liste de toutes les feuilles de calcul et insère des hyperliens pour accéder directement aux feuilles concernées. Pour ce faire, utilisez les outils de développement VBA.
- Si l’onglet « Outils de développement » n’est pas affiché dans votre classeur ouvert, commencez par l’activer. Pour ce faire, cliquez sur l’onglet « Fichier », sélectionnez tout en bas à gauche dans la colonne de commandes « Plus… », puis « Options ». Sous « Personnaliser le ruban », cochez la case « Outils de développement » et confirmez en cliquant sur OK.
- Maintenant, vous pouvez accéder à l’onglet « Outils de développement ». Cliquez sur Visual Basic (première icône à gauche). Cela ouvre l’éditeur Visual Basic.
- Insérez le code VBA affiché dans l’image ci-dessous dans le module. Ensuite, appuyez sur Alt + Q pour fermer VBA et revenir à Excel.
- La macro s’appelle « Créer une table des matières ». Appelez-la en cliquant sur l’icône « Macros » dans les « Outils de développement ». Sélectionner le nom de la macro et cliquer sur « Exécuter ».
- Appeler maintenant toute autre feuille de calcul souhaitée par un clic de souris à partir de la nouvelle feuille de calcul « Table des matières ».