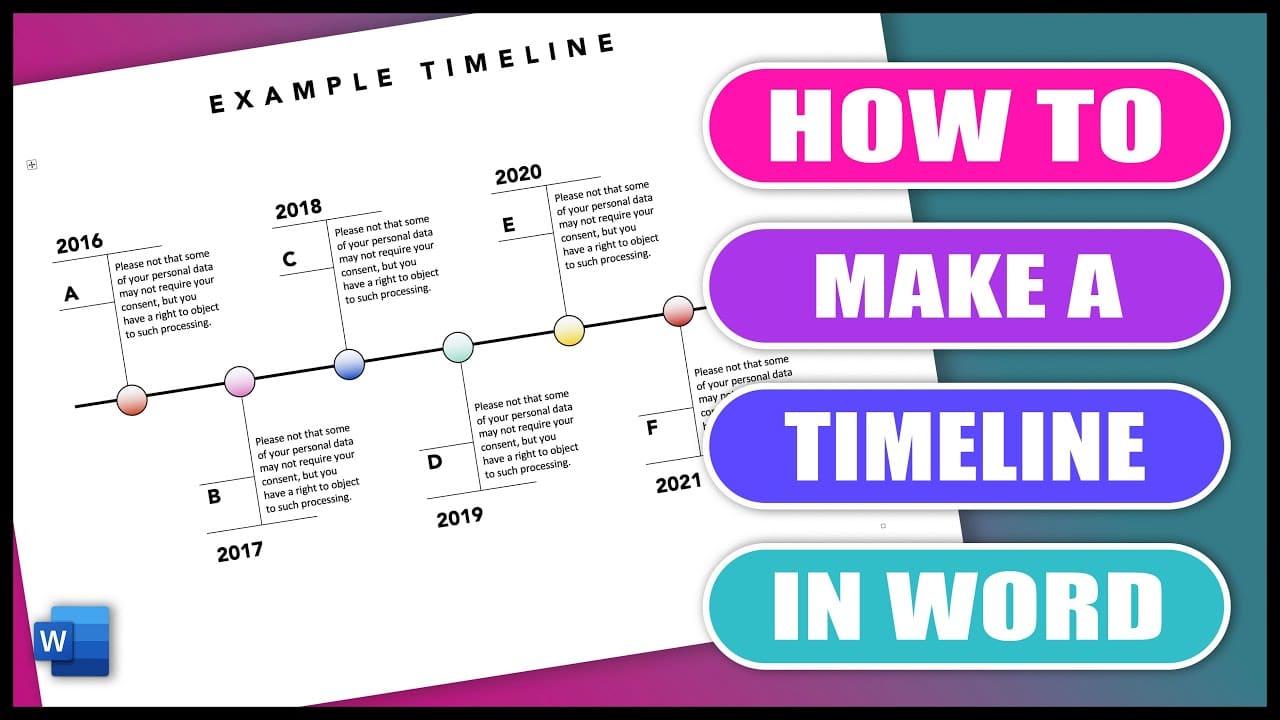412
Avec Word, vous pouvez non seulement rédiger des textes, mais aussi créer une ligne du temps en quelques gestes. Cela se fait en quelques étapes seulement.
Comment créer une ligne du temps dans Word
Pour représenter des données historiques ou d’autres séquences chronologiques dans une ligne du temps, une ligne du temps peut être une belle visualisation. Pour créer une ligne du temps dans Word, procédez comme suit :
- Ouvrez un document Word et cliquez sur « SmartArt » dans le menu « Insertion ».
- Choisissez ici la catégorie « Processus ». Différentes possibilités de représentation de la ligne du temps s’affichent alors.
- Décidez-en une et la feuille de style sera insérée dans votre document Word. Complétez les inscriptions et les dates et votre ligne du temps est prête.
Mise en page de la ligne du temps
Lorsque vous avez choisi une présentation, vous pouvez encore adapter la ligne du temps à vos données.
- Cliquez sur le SmartArt avec un double-clic de souris et ouvrez les « Layouts » dans l’onglet « Design ». Vous pouvez ici modifier ultérieurement la représentation de la ligne du temps sans perdre vos données.
- Pour ajouter un autre champ dans votre ligne du temps, faites un clic droit sur un champ Word à l’intérieur du SmartArt. Sélectionnez « Ajouter une forme » et décidez de l’emplacement de votre champ supplémentaire.
- Si vous souhaitez modifier la couleur et la police, cliquez sur le champ concerné et passez à l’onglet « Démarrer » pour adapter la police et les couleurs.