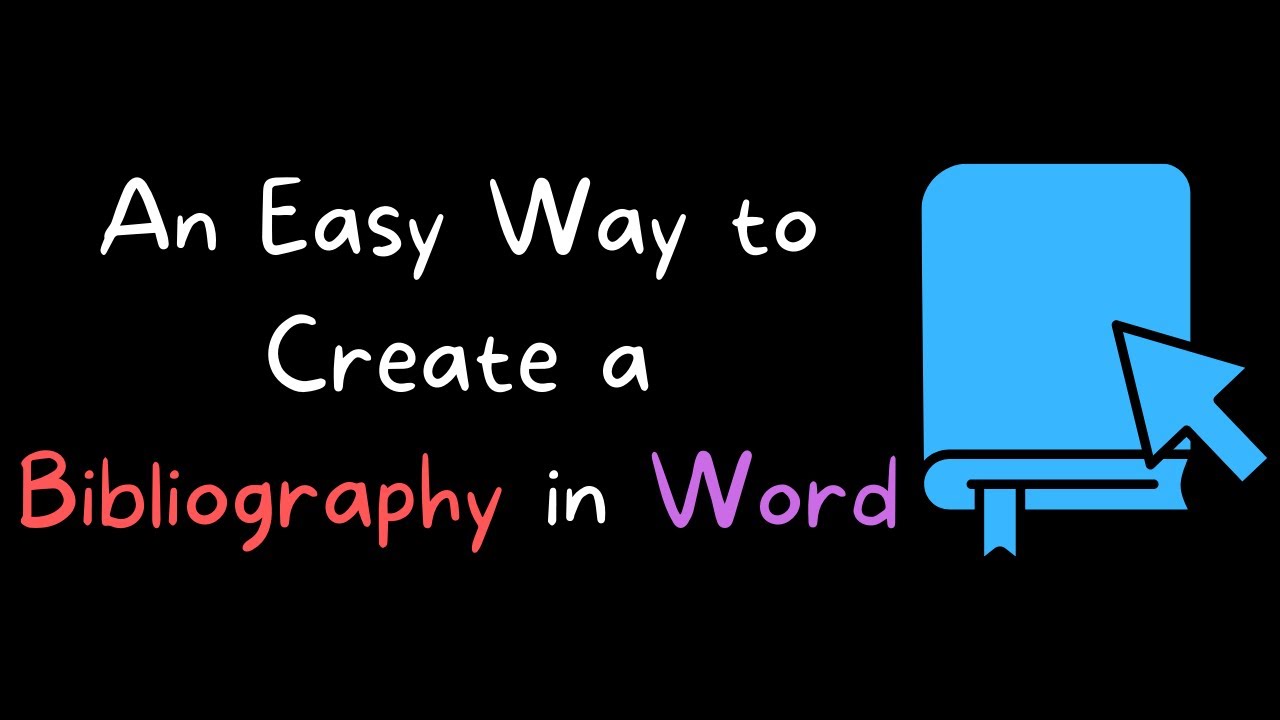1,3K
Il est important de créer une bibliographie pour les travaux scientifiques. Dans Word, il n’est pas nécessaire d’installer un logiciel supplémentaire pour cela.
Créer une bibliographie dans Word – étape 1 : intégrer les sources
Pour créer une bibliographie dans des devoirs ou autres travaux scientifiques, vous devez d’abord saisir les sources dans Word.
- Pour ce faire, ouvrez Word et cliquez sur l’onglet « Références ».
- Cliquez sur l’option « Gérer les sources » pour ouvrir le gestionnaire de sources. Une liste affiche toutes vos sources déjà enregistrées.
- Pour ajouter de nouvelles sources, cliquez sur le bouton « Nouveau ».
- Ici, vous pouvez d’abord définir le type de source. Selon la sélection, vous pouvez saisir différentes informations sur la source. Par exemple, les informations demandées pour les eBooks sont différentes de celles demandées pour les sources en ligne.
Etape 2 : Insérer des citations
Après avoir ajouté une source, vous pouvez la citer dans Word.
- Placez le curseur à la fin du texte que vous souhaitez citer.
- Dans l’onglet Références, vous pouvez définir le mode de citation sous le point « Style ». Ici, vous pouvez choisir différents formats comme le style APA, le formatage MLA ou la citation Harvard.
- Cliquez ensuite sur le bouton « Insérer une citation » et sélectionnez la source que vous avez créée dans le premier chapitre. Vous pouvez également ajouter ici une nouvelle source. La source est maintenant insérée dans le texte.
3ème étape : Insérer la bibliographie
Après avoir introduit les sources dans votre document et placé les citations, créez la bibliographie :
- Placez votre curseur à l’endroit souhaité et cliquez sur le bouton « Bibliographie ».
- Vous pouvez choisir ici un format et, en cliquant sur le bouton « Insérer une bibliographie », insérer la liste dans votre document.