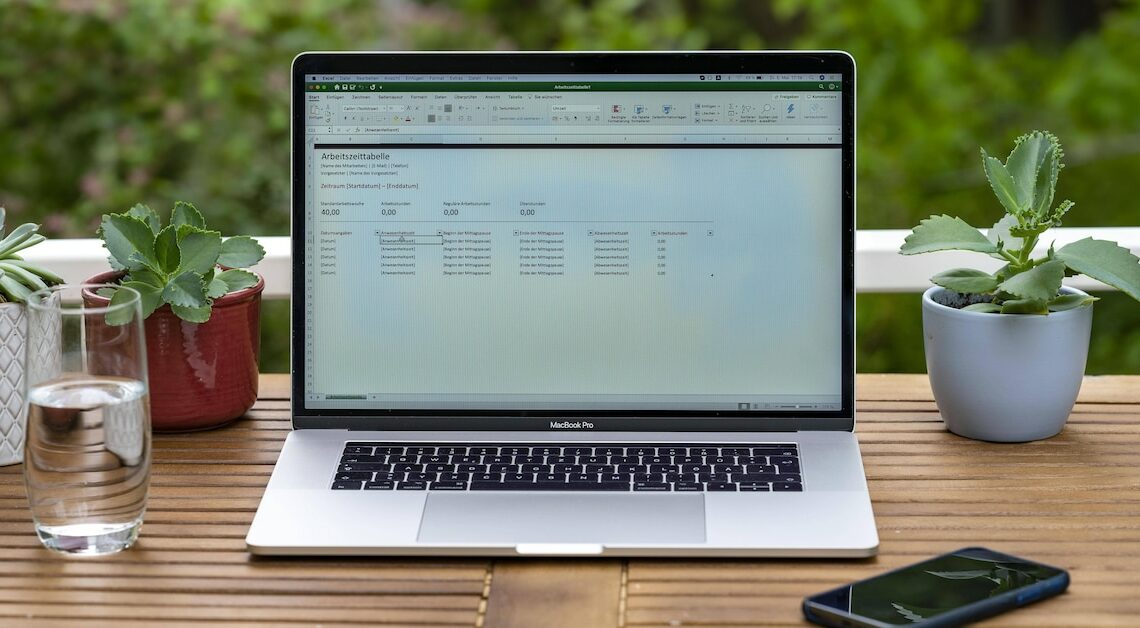Il est facile de créer un tableau de service avec Excel. Le tableau de travail est rapidement créé et peut ensuite être facilement modifié.
Créer un tableau de service dans Excel – comment procéder
Si votre travail implique des horaires variables, vous pouvez facilement garder une vue d’ensemble grâce à un tableau de service. Pour le tableau de service, vous créez d’abord une « structure de base » dans Excel, dans laquelle vous n’inscrirez plus tard que les équipes respectives. Pour simplifier, notre exemple de tableau de service ne comporte que deux équipes, une équipe du matin et une équipe du soir.
- Colonne A : La première ligne est intitulée « Date ». Sur la deuxième ligne, faites un clic droit pour afficher le menu contextuel. Après avoir cliqué sur « Formater les cellules », sélectionnez l’onglet « Chiffres » à l’étape suivante. Sous Catégorie, vous optez pour « Date » et sur la droite pour le format « Jour de la semaine et date ». Pour finir, confirmez votre choix en cliquant sur le bouton « OK ».
- Cellule A2 : Après avoir cliqué sur la cellule A2, vous verrez un petit carré noir en bas à droite. Si vous placez le curseur de la souris dessus et que vous faites glisser le carré vers le bas en maintenant le bouton gauche de la souris enfoncé, la date sera inscrite en continu.
- Colonne B : La cellule B1 est intitulée « équipe du matin ». Colonne C : Vous attribuez à la cellule C1 le texte « équipe du soir ». Colonne D : Pour cette colonne, vous choisissez l’intitulé « Notes ».
- Formatage : Pour des raisons optiques, il est intéressant de donner la même taille aux deux colonnes B et C. Pour ce faire, cliquez avec le bouton droit de la souris dans l’en-tête de chaque colonne et sélectionnez l’option « Largeur de colonne » dans le menu contextuel.
- Au contraire, faites glisser la colonne B avec la souris jusqu’à la largeur souhaitée. Cliquez ensuite sur la colonne B et allez ensuite dans le ruban du menu de l’onglet « Démarrage » dans la zone « Presse-papiers ». Là, cliquez d’abord sur l’icône en forme de balai « Transférer le format », puis sur la colonne C. Selon les besoins, faites glisser la colonne D en conséquence.
Plan de service Excel – la dernière touche
Pour finir, il reste encore quelques mesures optiques à prendre, comme les polices Excel, la taille des caractères, ainsi que la fixation de la rangée supérieure. Cliquez d’abord sur le chiffre 1 dans la marge gauche. Vous sélectionnez ainsi toute la ligne. Cela a l’avantage de pouvoir formater simultanément le contenu de toutes les colonnes de la première rangée.
- Dès que l’onglet « Accueil » est activé, effectuez les réglages correspondants dans les deux zones du ruban « Police » ainsi que « Alignement ».
- Par exemple, il est conseillé de choisir une police un peu plus grande pour l’en-tête, de la mettre en gras et de l’aligner au centre. Ensuite, passez de l’onglet « Démarrer » à l’onglet « Affichage » dans la barre de menus.
- Dans le ruban de l’onglet « Affichage », allez d’abord dans la zone « Fenêtre ». Cliquez ensuite sur l’option de menu « Fixer la fenêtre » et, dans le menu contextuel, sur l’option « Fixer la ligne supérieure ». Ainsi, la première ligne reste toujours visible, quel que soit l’endroit où vous vous trouvez dans le tableau.
- Pour finir, vous pouvez également adapter le cadre du tableau à vos souhaits. Pour ce faire, sélectionnez soit le tableau entier, soit la partie correspondante. Appuyez ensuite sur le bouton droit de la souris et cliquez sur « Formater les cellules » dans le menu contextuel.
- Après avoir activé l’onglet « Cadre », les différentes variantes de mise en forme s’affichent. En outre, vous trouverez dans la zone « Polices » l’icône de couleur de remplissage qui vous permet de marquer en couleur certaines cellules, rangées ou colonnes.
Plan de service Excel – pour plusieurs employés ou comme plan de service annuel
Si vous avez besoin du tableau de service pour la répartition de plusieurs collaborateurs, vous pouvez également utiliser le petit tableau Excel. Toutefois, il ne devrait pas y avoir plus de dix collaborateurs au maximum. Sinon, le tableau de service dans Excel devient vite confus.
- Une option permettant d’utiliser le tableau de service pour plusieurs collaborateurs est l’utilisation d’abréviations. Attribuez une abréviation unique à chaque collaborateur et inscrivez ensuite les abréviations dans la colonne d’équipe correspondante.
- Alternativement, vous pouvez ajouter des semaines calendaires au tableau de service dans la colonne A d’Excel et inscrire les noms des collaborateurs en dessous. Après avoir créé la première semaine calendaire, copiez les autres et ne modifiez que le nombre de semaines.
- Si vous souhaitez créer un tableau de service pour une année complète, créez la première feuille de calcul pour un mois. Ensuite, vous copiez la feuille de calcul dans le classeur Excel onze fois au total, de sorte que vous avez finalement douze feuilles de calcul. Dans chaque tableau de service, modifiez la première colonne « Date ». Donnez ensuite à chaque feuille de calcul Excel le nom du mois correspondant dans l’onglet inférieur du classeur.