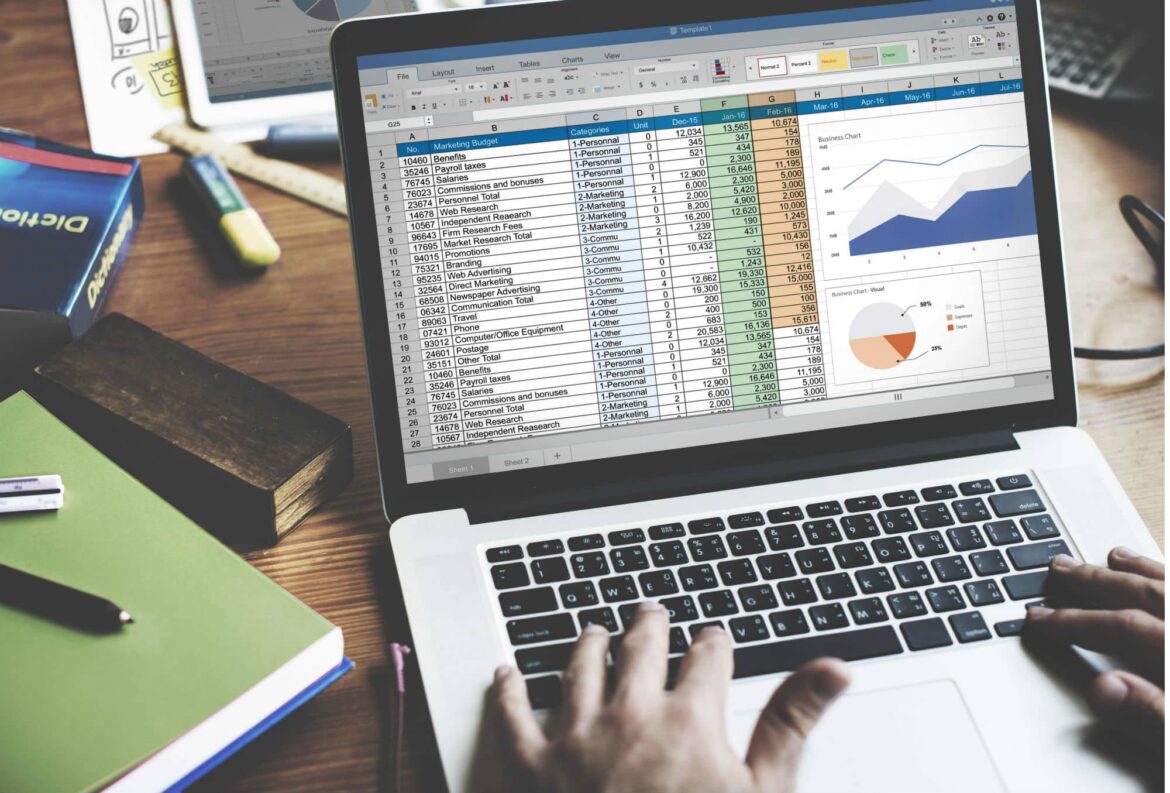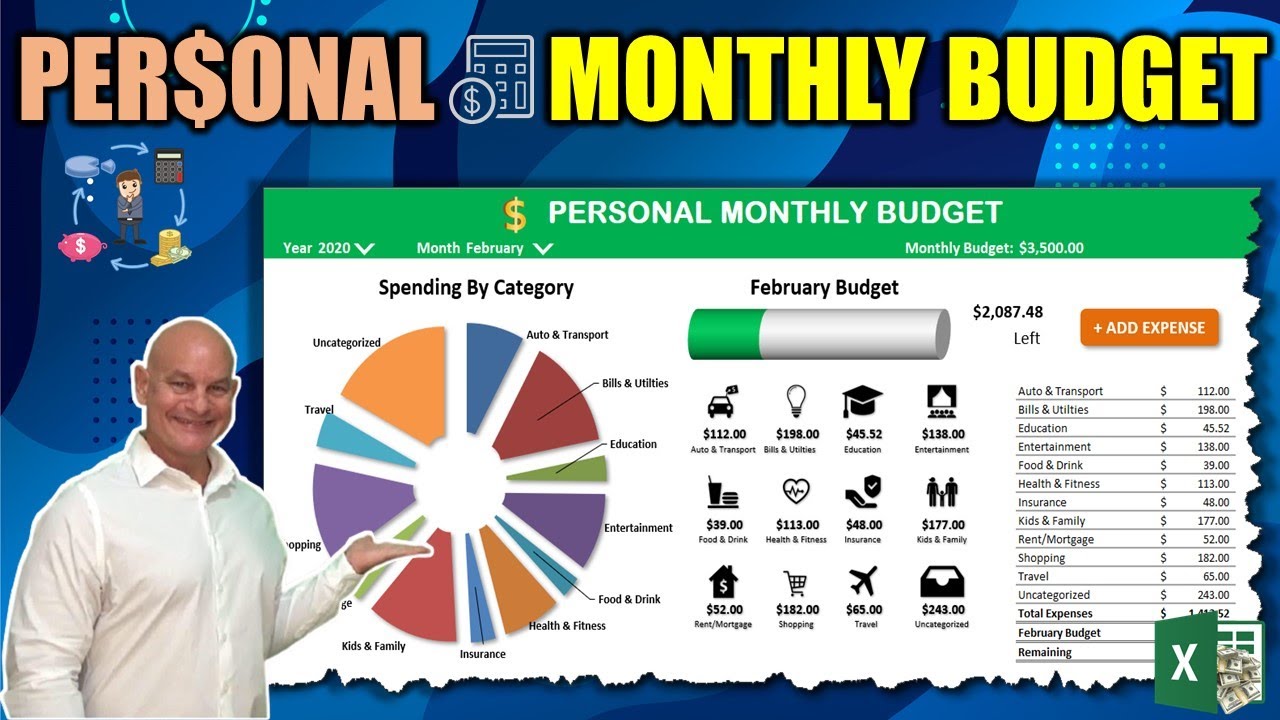1,4K
Il est pratique de créer soi-même un livre de comptes avec Excel. De cette manière, vous avez toujours une vue d’ensemble de vos recettes et de vos dépenses pour un mois donné.
Comment créer pas à pas votre propre livre de comptes avec Excel
Pour créer un livre de comptes avec Excel, vous devez d’abord veiller à avoir une vue d’ensemble. Pour cela, suivez les différentes étapes.
- Ouvrez Excel et enregistrez le nouveau document sous le nom « Livre de comptes » avec l’année en cours. Des libellés similaires sont également possibles.
- Cliquez sur le signe plus dans la partie inférieure pour ajouter une nouvelle feuille de calcul. Suivez cette étape jusqu’à ce que vous ayez 13 feuilles de calcul individuelles.
- Renommez les feuilles de calcul à l’étape suivante, en faisant d’abord un clic droit sur « Tableau 1 », puis en sélectionnant « Renommer » pour y inscrire « janvier ». Continuez ainsi jusqu’au mois de « décembre » et inscrivez pour la 13e feuille de calcul un « bilan » ou un « aperçu annuel ».
- Revenez ensuite à janvier et écrivez un titre tel que « Aperçu de mes recettes et dépenses en janvier ».
- En dessous, faites deux tableaux distincts, l’un sur vos revenus, l’autre sur vos dépenses. Notez les montants, le total et l’excédent. Comparez également l’image
- Copiez maintenant le tableau dans toutes les feuilles de calcul de « janvier » à « décembre ». Modifiez manuellement le mois dans l’en-tête
- Saisissez maintenant toutes les recettes et dépenses fixes dans les feuilles de calcul en cliquant sur la feuille « janvier ». Sélectionnez ici la première cellule [A1] et appuyez ensuite sur la touche [Shift] pour cliquer ensuite sur la feuille de calcul « décembre ». Toutes les feuilles de calcul sont maintenant sélectionnées. Inscrivez toutes les recettes et dépenses qui sont fixes. De cette manière, les montants se trouvent maintenant sur toutes les feuilles de calcul.
Retrouvez le total, l’excédent et le bilan
Une fois que vous avez tout établi, vous pouvez également inscrire les montants variables dans votre livre de comptes mois par mois. Ensuite, vous devez établir le total, puis l’excédent et enfin le bilan ou l’aperçu annuel.
- Pour calculer le total, inscrivez dans la cellule la commande « =SOMME(B3:B5) » sans les guillemets. Cette commande s’applique à l’exemple. Dans votre cas, il y aura probablement d’autres cellules pour « B3 » et « B5 ».
- Vous déterminez l’excédent en soustrayant les recettes des dépenses. Dans l’exemple, cela signifie que vous saisissez « =Cx-Cx » sans les guillemets. Vous remplacez les deux « x » par les lignes de votre tableau, de même que vous devez probablement adapter la lettre de la colonne correspondante de votre tableau.
- Créez maintenant, pour la feuille de calcul « Bilan » ou « Aperçu annuel », un tableau avec le mois, les recettes, les dépenses ainsi que le bénéfice ou la perte. Consultez également l’image
- Pour que toutes les recettes soient correctement reportées, inscrivez pour janvier dans la cellule correspondante, sans guillemets, « =Janvier!D6 » (ou la lettre correspondante de la colonne et le chiffre de la ligne). Pour les dépenses, ajoutez également sans guillemets « =Janvier!D13 » et pour les « bénéfices/pertes », ajoutez à nouveau sans guillemets « Janvier!E13 ». Adaptez ensuite cette formule par mois et vous obtiendrez ainsi un aperçu de vos recettes et dépenses pour toute l’année.