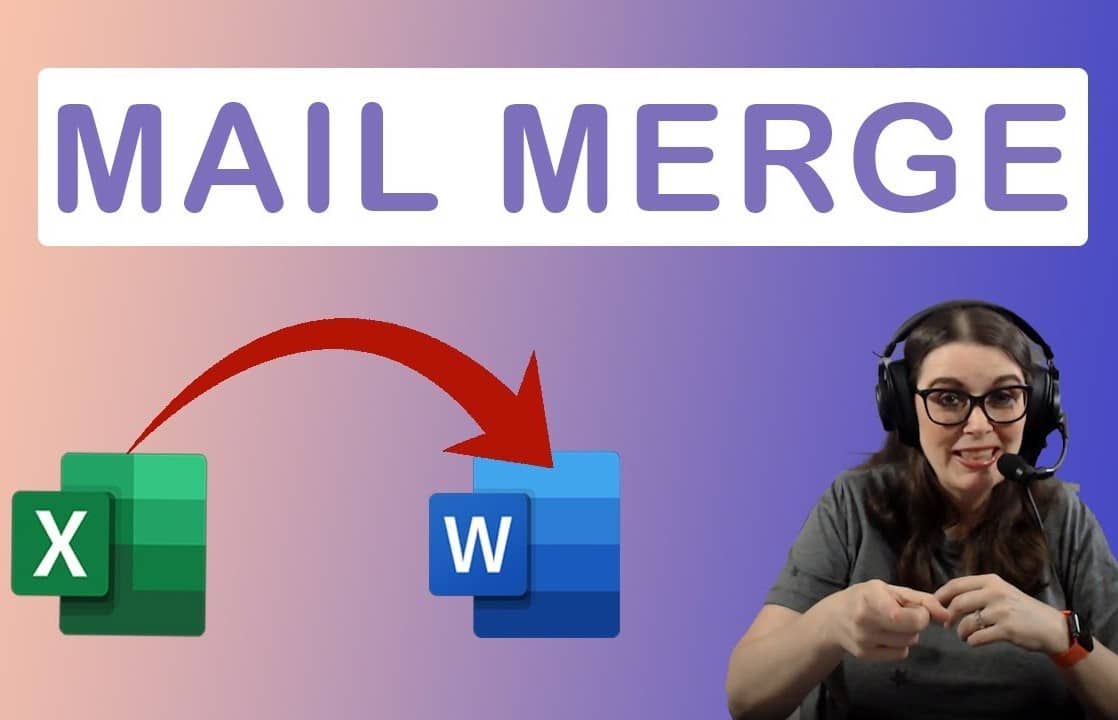581
Vous pouvez également créer une source de données de fusion de courrier dans Word à partir d’une feuille de calcul Excel. Créez un fichier Excel et remplissez-le de données comme d’habitude. Dans cette astuce, nous utiliserons
comme exemple pour expliquer l’étape suivante.
Utiliser Excel comme source de données pour une fusion de courrier Word
Dans l’exemple, créez d’abord un fichier Excel basé sur la feuille de calcul. Lancez ensuite Word et suivez les instructions ci-dessous.
- Dans Word, allez dans l’onglet Transport.
- Cliquez sur « Sélectionner un destinataire » puis cliquez sur « Utiliser une liste existante ».
- Dans la boîte de dialogue suivante, sélectionnez le fichier Excel que vous venez de créer et confirmez en cliquant sur « Ouvrir ».
- Dans la boîte de dialogue suivante, vous devez sélectionner le tableau du fichier Excel qui fournit les données. Cochez la case « La première ligne de données contient des en-têtes de colonne » et cliquez sur OK.
Insérez le champ de fusion de courrier dans Word.
Comme vous avez confirmé OK dans la boîte de dialogue précédente, vous utilisez maintenant Excel comme source de données. Pour faire une démonstration, insérez le champ de fusion de courrier dans la fusion de courrier comme suit.
- Retournez à l’onglet Courrier et cliquez sur le bouton Insérer un champ de fusion de courrier. Les éléments de la liste déroulante correspondent aux en-têtes de colonne du fichier Excel.
- Un petit bloc d’adresses est créé en insérant le champ de fusion de courrier « Prénom » en premier, puis « Nom » et « Adresse » en dessous.
- Cliquez ensuite à nouveau sur le bouton « Afficher les résultats » de l’onglet « Transport ».