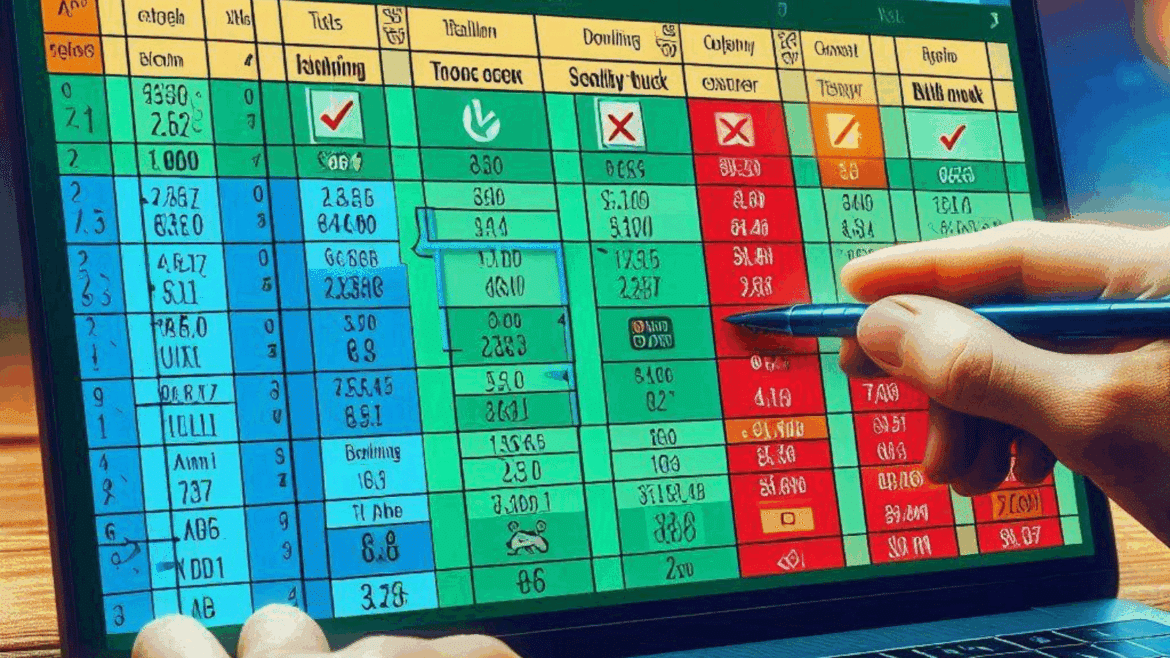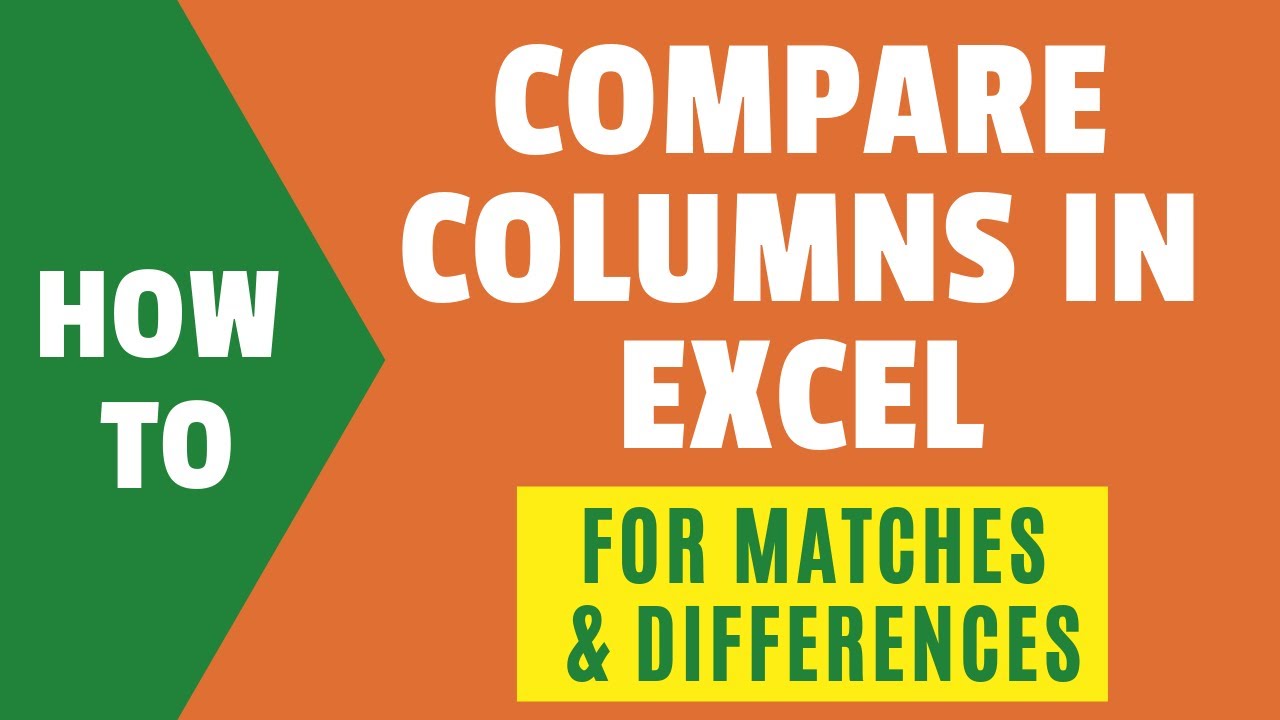Vous pouvez comparer des cellules dans Microsoft Excel à l’aide d’une formule simple. Vous pouvez ainsi déterminer si les données saisies sont vraies ou fausses.
Comparaison de cellules Excel à l’exemple d’une liste de joueurs
Dans notre exemple, il s’agit de déterminer quel joueur a trouvé la solution correcte. Pour ce faire, comparez la solution recherchée avec les réponses des participants. La formule mise à disposition par Microsoft Excel pour de telles opérations arithmétiques s’appelle IDENTIQUE. Elle vous permet de trouver les doublons.
- Dans l’exemple (voir image 1 ci-dessous), les noms des joueurs ont été saisis dans la colonne A d’une feuille de calcul Excel, aux lignes 2 à 5. Les mots de la solution des joueurs sont indiqués dans la colonne B.
- La case B7 contient la solution correcte. Il s’agit maintenant de déterminer par une formule quel joueur a trouvé la bonne solution.
- Pour comparer la solution du joueur avec la solution correcte, utilisez la fonction IDENTISCHE d’Excel. La syntaxe de la formule est la suivante : « IDENTISCH(Texte1;Texte2) ».
- Cette fonction compare la valeur de la cellule indiquée comme « Texte1 » avec la valeur de la cellule qui doit être vérifiée dans « Texte2 ». Vous inscrivez la formule dans les lignes 2 à 5 de la colonne C (voir image 2).
- IDENTISTE tient compte des majuscules et des minuscules. Normalement, Excel ne fait pas de différence lors du contrôle des cellules. Les contenus suivants sont identiques pour Excel : « orange » et « orange ».
Comparer les cellules – étape par étape
Pour comparer le mot solution du joueur avec la cellule de résultat, laissez Microsoft Excel faire le travail. Pour les grands tableaux, le tableur trouve les bonnes réponses en un clin d’œil.
- Cliquez dans la cellule C2. Maintenant, entrez la fonction IDENTIFIANT comme suit : =IDENTIFIANT(B2;B7).
- Dans le premier argument de la formule (texte1), notez la première solution de la cellule B2. Voici la solution de Katja.
- Pour le deuxième argument (texte2), indiquez la cellule avec laquelle vous souhaitez comparer la solution de Katja. Dans l’exemple, il s’agit de la cellule B7.
- Confirmez la formule en appuyant sur « Entrée ». Le résultat dans la cellule C2 est « VRAI », car la solution de Katja est correcte.
- Pour vérifier les résultats de tous les joueurs, insérez également cette formule dans la colonne C pour les autres joueurs. Adaptez les formules à chaque cellule. Pour Iris, Text1=B3, pour Mike B4 et pour Jessica B5.
- Dans la colonne C, vous voyez la résolution. Katja et Jessica ont toutes deux trouvé la bonne solution.
Comparer la solution correcte avec une liste
La fonction IDENTIFIANT aide aussi à faire des comparaisons à partir d’une longue liste de cellules. Cela est utile par exemple pour les comparaisons de mots de passe ou de noms d’utilisateur, où les différences entre « utilisateur » et « user » jouent un rôle. Nous restons sur notre exemple, mais l’utilisons maintenant comme formule matricielle.
- Entrez dans la cellule C7 la fonction OU : =OU(). Elle renvoie « VRAI » si l’argument entre parenthèses est vrai, « FAUX » dans le cas contraire.
- Cliquez avec la souris entre les parenthèses de la fonction dans la ligne d’édition. Cela permet d’afficher les paramètres nécessaires. La formule nécessite au moins un argument : « Valeur de vérité1 ».
- Entrez la fonction IDENTIFIANT comme « Valeur de vérité1 » : =OU(IDENTIFIANT()). Cliquez maintenant entre les parenthèses de la fonction IDENTIFIANT pour voir les paramètres nécessaires.
- Dans le premier argument de la fonction IDENTIFIANT, entrez la valeur de comparaison qui contient la bonne solution, ici B7. Terminez la saisie par un point-virgule : =OU(IDENTISCH(B7 ;))
- Pour le deuxième argument, sélectionnez la plage de cellules que vous souhaitez comparer à la cellule B7, ici B2 à B5 : =ODER(IDENTISCH(B7;B2:B5)).
- Finissez la formule en tant que formule matricielle. Pour qu’Excel reconnaisse la plage, utilisez la combinaison de touches : CTRL+MAJ+ENTER. Si vous ne maintenez pas la touche SHIFT enfoncée, Excel répondra « VALUE ! » au lieu du résultat.
- La cellule C7 affiche maintenant, « VRAI », car il y a au moins une correspondance avec la cellule B7 dans la plage de cellules B2 à B5. Au moins un joueur a trouvé la bonne solution dans notre exemple avec Microsoft Excel