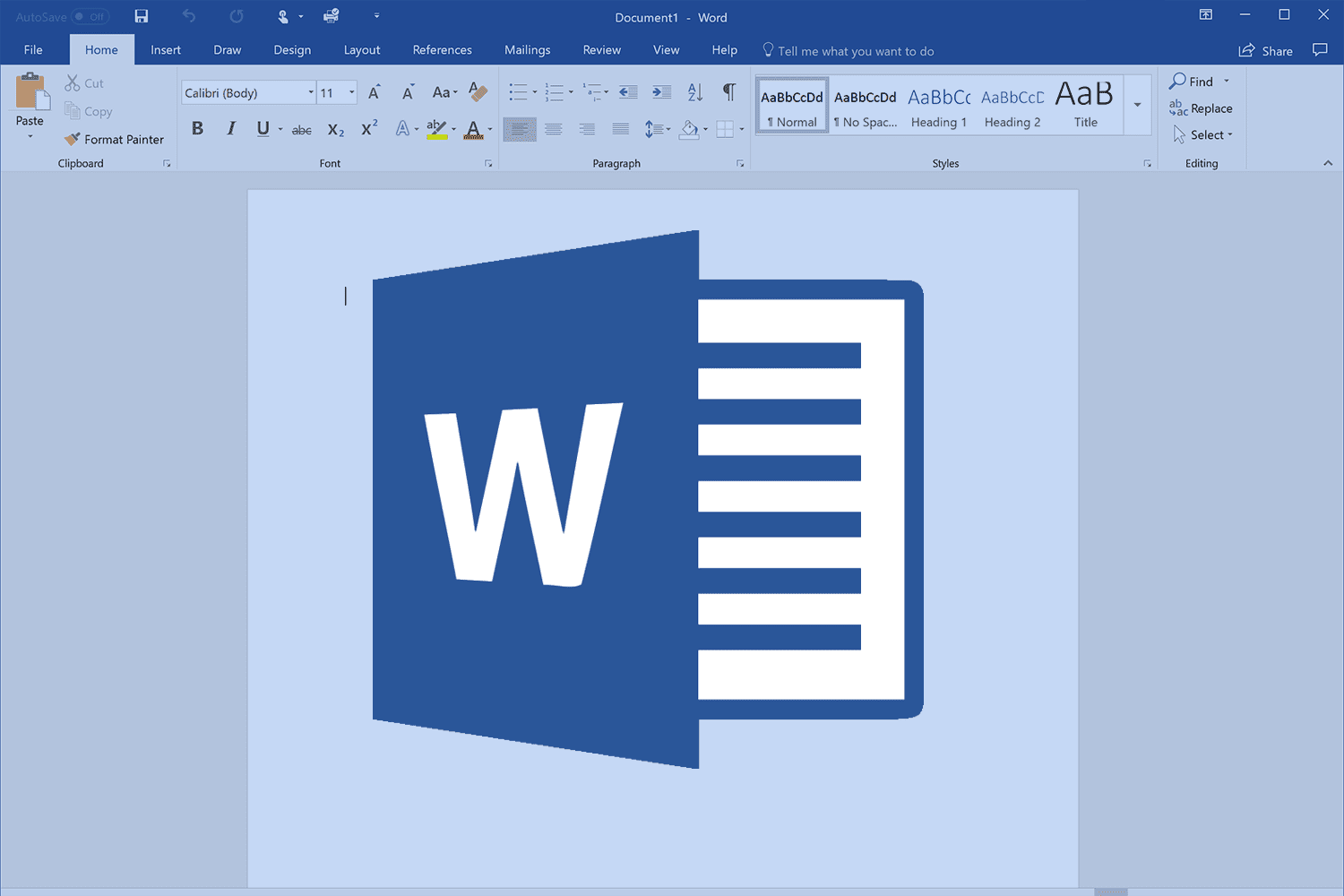874
La modification de l’espacement des lignes dans Microsoft Word se fait en quelques clics. Nous allons vous montrer étape par étape comment trouver les options appropriées
Changer l’interligne dans Word : un guide
Pour les documents normaux, l’interligne par défaut est déjà de « 1.0 ». Cependant, à des fins spéciales, un espacement plus important peut être nécessaire. Pour le définir, suivez les étapes ci-dessous :
- Ouvrez Word et sélectionnez la section du document où vous souhaitez modifier l’interligne. Bien entendu, si vous souhaitez modifier l’interligne d’un document vierge, vous n’avez pas besoin de sélectionner de texte.
- Cliquez sur le bouton avec deux flèches opposées dans la zone Paragraphe dans le coin supérieur gauche de l’onglet Accueil
- et sélectionnez ensuite l’interligne souhaité. Vous trouverez également des options supplémentaires pour personnaliser l’interligne dans la section « Options d’interligne ».
- Dans la section « Options d’interligne », vous disposez de plusieurs options. Si vous modifiez la valeur ou activez l’une des options, elle sera affichée au bas de l’aperçu.
Quels sont les avantages d’utiliser différents interlignes dans Word ?
En fonction du document et des exigences de conception, l’utilisation de différents interlignes dans Word peut s’avérer utile dans différentes situations. Voici quelques raisons d’utiliser des interlignes différents dans Word :
- Mise en forme du texte : des interlignes différents peuvent rendre le texte d’un document plus attrayant. Par exemple, vous pouvez utiliser un interligne plus grand dans les titres et un interligne plus petit dans le corps du texte.
- Surligner du texte : vous pouvez utiliser un interlignage plus important pour surligner des passages de texte, tels que des citations ou des informations importantes.
- Lisibilité : l’augmentation de l’interligne peut améliorer la lisibilité d’un document, surtout s’il contient de nombreux paragraphes.
- Espacement des lignes : Dans certains cas, l’ajustement de l’espacement des lignes peut permettre de mieux utiliser l’espace disponible sur la page ou d’optimiser l’apparence d’un document.
- Formes et règlements : Les documents académiques ou professionnels peuvent avoir besoin de suivre des directives de formatage spécifiques qui nécessitent un espacement des lignes différent.