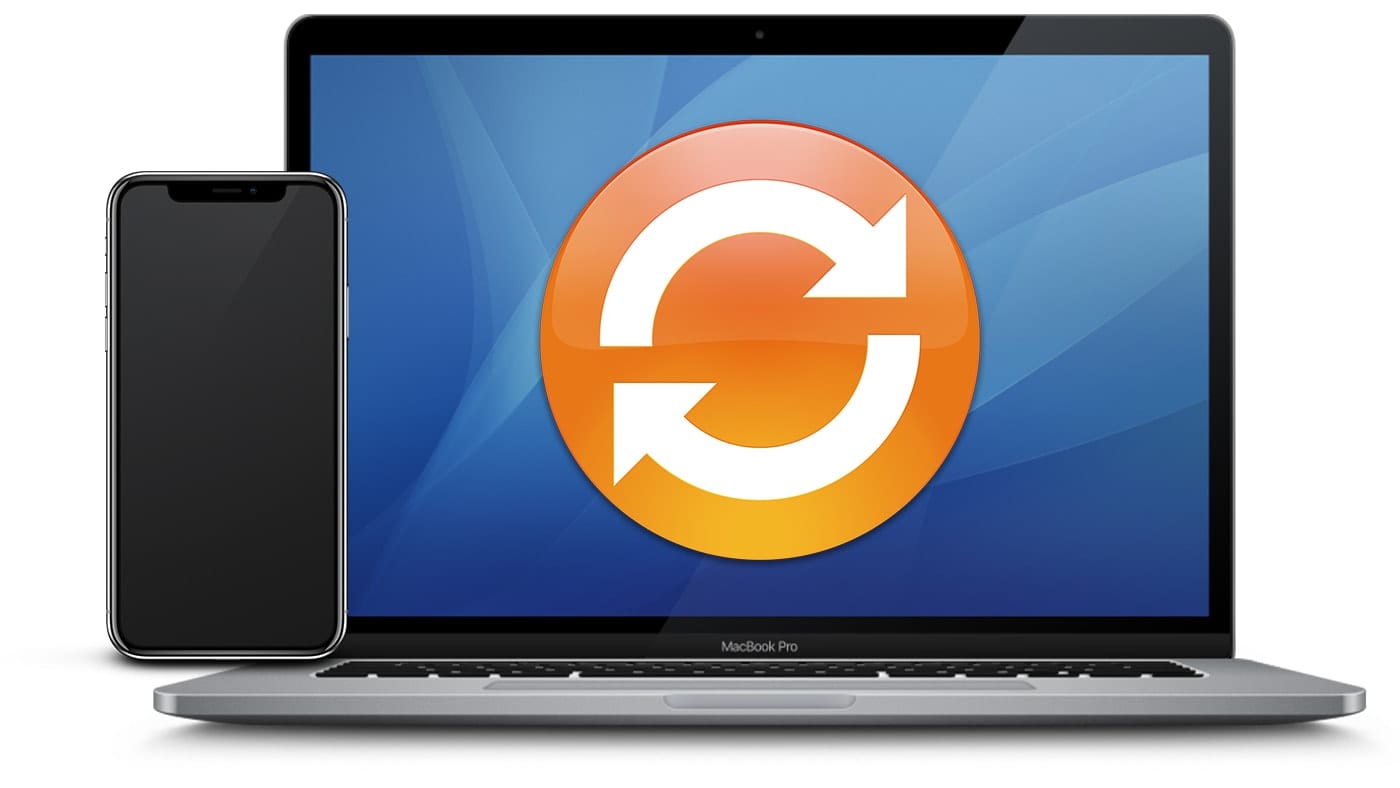394
Pour synchroniser de manière fiable le calendrier iCal entre l’iPhone et le Mac, il suffit de suivre quelques étapes ciblées.
Synchroniser iCal avec l’iPhone : Établir la bonne connexion
Pour synchroniser iCal avec l’iPhone, iCloud est la solution idéale. Assurez-vous que les deux appareils sont associés au même identifiant Apple et que les réglages de synchronisation sont correctement activés.
- Ouvrez les réglages sur l’iPhone et touchez votre nom tout en haut. Sélectionnez « iCloud » et faites défiler jusqu’à l’option « Calendrier ». Assurez-vous que le bouton est activé pour permettre la synchronisation iCal.
- Sur le Mac, allez dans « Préférences système » et cliquez sur « Identifiant Apple ». Sous « iCloud », vous trouverez l’option calendrier ; ici aussi, le bouton doit être activé.
- Dès que la synchronisation est configurée, toutes les modifications apportées aux rendez-vous sur l’iPhone et le Mac sont immédiatement prises en compte.
- Résoudre les problèmes : Il arrive que la synchronisation se bloque. Déconnectez-vous et reconnectez-vous à iCloud sur les deux appareils pour redémarrer la connexion. Ou activez brièvement le mode avion, puis désactivez-le pour résoudre les problèmes de réseau.
Gérer et prioriser les calendriers supplémentaires
C’est justement lorsque vous utilisez plusieurs calendriers que la synchronisation peut devenir un défi. Une gestion ciblée des calendriers dans iCal permet toutefois de résoudre efficacement ce problème.
- Ouvrez iCal sur l’iPhone et cliquez en bas sur « Calendriers ». Vous voyez ici tous les calendriers liés et pouvez définir lesquels doivent être affichés et synchronisés.
- Sur Mac : dans iCal, allez dans « Préférences » et sélectionnez dans le menu « Comptes » les calendriers qui doivent être synchronisés. Décochez les calendriers non importants afin de réduire le trafic de données.
- Pour la priorisation : nommez les calendriers selon leurs fonctions, comme « travail » ou « privé », et attribuez-leur des couleurs. Ainsi, vous gardez une vue d’ensemble et voyez rapidement quels rendez-vous vont où.
- Astuce supplémentaire : Vous avez des calendriers externes auxquels vous vous abonnez via une adresse web (par ex. un fichier .ics) ? Ouvrez iCal et sélectionnez « Calendrier » ☻ « S’abonner à un nouveau calendrier ». Collez le lien et iCal sera automatiquement mis à jour régulièrement.