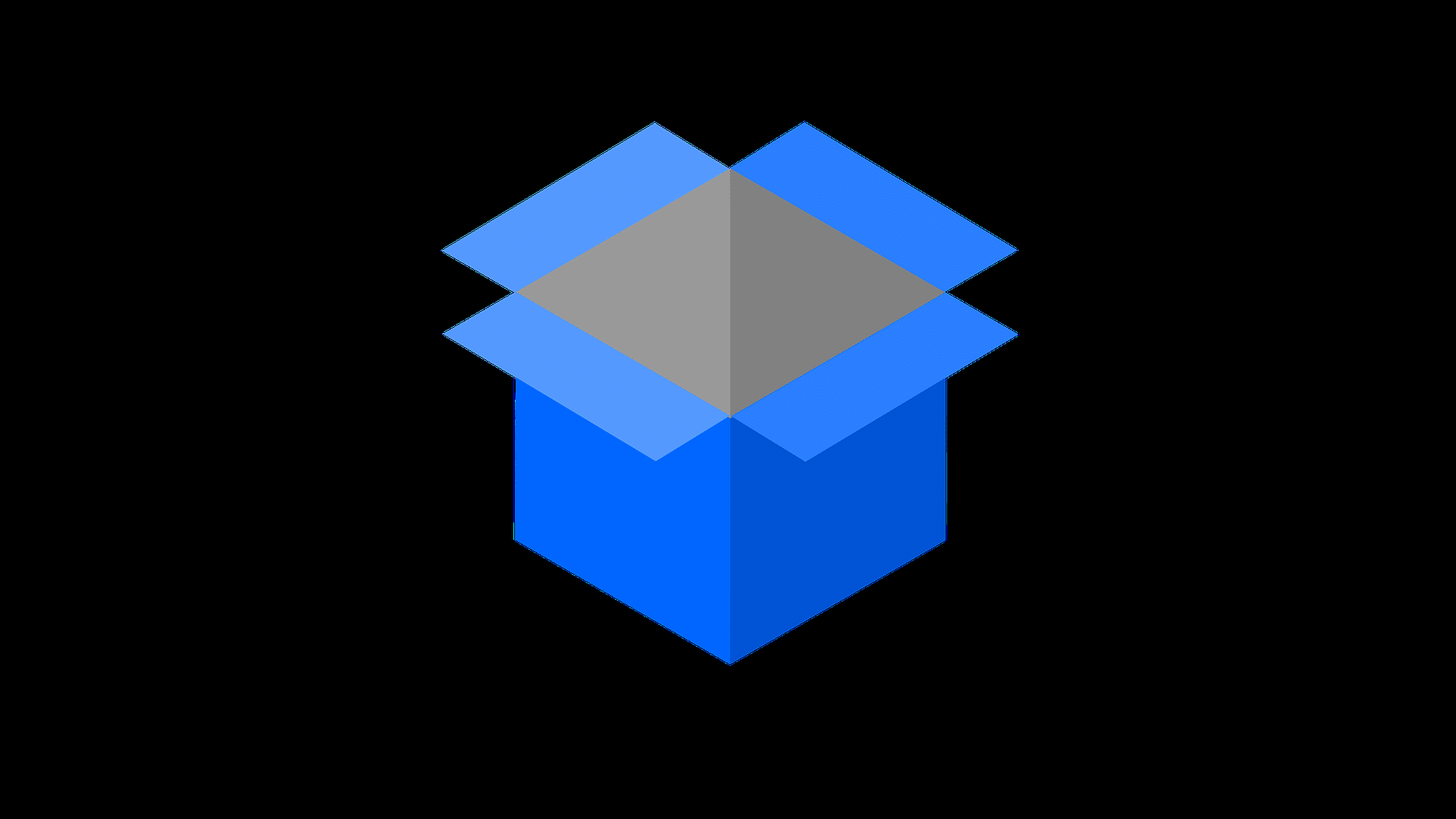Nous vous montrons trois façons de connecter votre Mac avec Android. Cela vous permet d’échanger de la musique et des images entre votre smartphone Android et votre MacBook ou iMac.
Connexion USB : Connectez Android et Mac avec un câble
.
Contrairement à Windows, vous devez installer une application sur votre ordinateur pour communiquer entre Android et Mac.
Les appareils Android sont souvent livrés avec un câble USB, que vous pouvez maintenant connecter à votre Mac.
- Installez d’abord le logiciel dont vous avez besoin. Vous pouvez trouver l’Android File Transfer gratuit dans notre zone de téléchargement. Votre smartphone doit avoir au moins Android 3.0 installé.
- Les appareils Android sont souvent livrés avec un câble USB, que vous pouvez maintenant connecter à votre Mac.
.
Pour ce faire, branchez les deux connecteurs du câble USB dans les prises de votre smartphone ou de votre ordinateur Apple. Sur votre appareil Android, vous verrez maintenant un petit symbole USB dans la barre de menu.
Pendant que vous échangez des données entre Android et Mac avec le programme, vous pouvez charger votre smartphone. Assurez-vous que votre Mac dispose d’une alimentation électrique suffisante.

Connexion sans fil Bluetooth entre Mac et Android
Si vous ne souhaitez pas utiliser de logiciel supplémentaire ou si votre smartphone n’est pas encore équipé d’Android 3.0, les deux appareils peuvent se connecter via l’interface Bluetooth.
Nous expliquons comment connecter votre Mac à d’autres appareils via Bluetooth dans un autre article.
Lorsque vous établissez cette connexion, veuillez noter que le Bluetooth nécessite une capacité de batterie suffisante pour Mac et Android.
Une fois que vous avez envoyé toutes les données, lisez un autre conseil pratique sur la façon de désactiver le Bluetooth sur le Mac.

Connexion d’Android avec Mac via un Cloud
.
Si vous souhaitez partager des données entre Android et Mac sans avoir à être physiquement proche, vous pouvez synchroniser des fichiers via des nuages comme Dropbox.
Pour ce faire, installez Dropbox sur votre appareil Android et votre Mac. Vous pouvez ensuite déplacer et échanger des données via l’interface en nuage.
Le stockage en ligne propre au Mac, iCloud, n’est accessible sur les smartphones Android que via l’interface du navigateur, sauf pour l’utilisation de la messagerie.