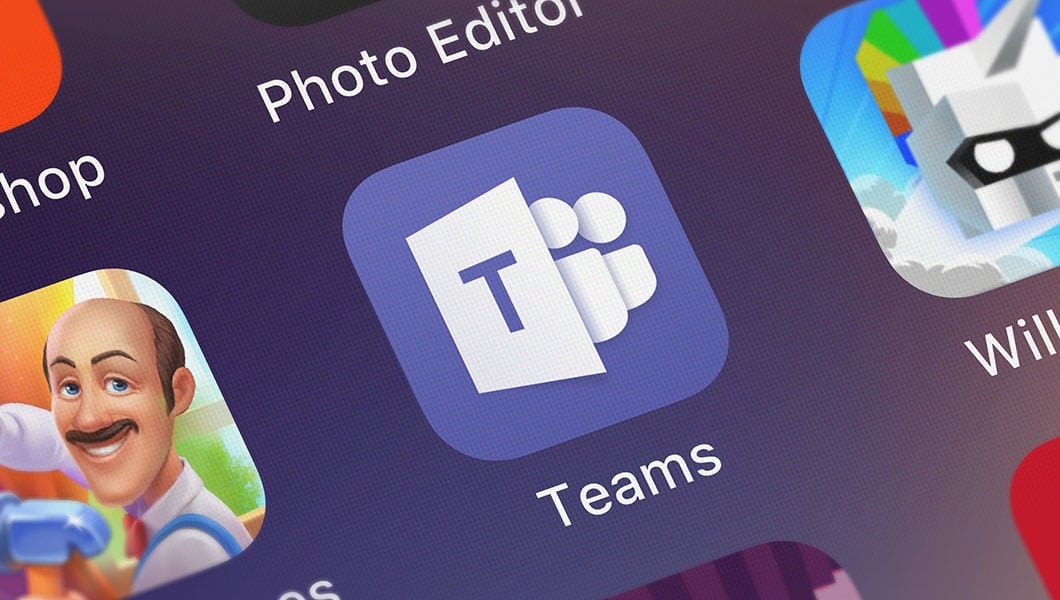3,K
Vous avez un appel vidéo important à passer dans Teams ? Alors vous devriez d’abord tester votre caméra chez Teams. Lisez ici comment cela fonctionne.
Tester la caméra d’équipe : instructions pas à pas
Voici un guide étape par étape pour tester la webcam ou la caméra dans Microsoft Teams :
- Ouvrez Microsoft Teams sur votre ordinateur.
- Cliquez sur les trois points à côté de votre photo de profil dans le coin supérieur droit et sélectionnez « Paramètres » dans le menu déroulant.
- Cliquez sur « Appareils » dans la barre de navigation de gauche.
- Assurez-vous que la bonne caméra est sélectionnée en vérifiant le menu déroulant sous « Caméra ».
- Ici, vous voyez déjà un « Aperçu » sous la section « Caméra ». Cela ouvre une fenêtre d’aperçu avec la vidéo de votre caméra.
- Vérifiez la qualité de la vidéo en testant vos mouvements et en vous assurant que vous êtes visible dans l’image.
- Ajustez les paramètres si nécessaire pour obtenir la meilleure qualité vidéo.
- Cliquez sur « Fermer » pour fermer la fenêtre d’aperçu et revenir aux paramètres.
- Fermez les paramètres et commencez votre réunion d’équipe ou votre appel pour voir votre caméra en action.
- Lisez ce que vous pouvez faire si votre caméra Teams ne fonctionne pas.
Pourquoi tester votre caméra d’équipe avant un appel important?
Il est important de tester votre caméra d’équipe avant un appel important pour vous assurer que tout fonctionne bien et que vous n’aurez pas de problèmes techniques pendant l’appel. Un test de caméra réussi vous donne la certitude d’avoir l’air professionnel lors d’un chat vidéo. Et que :
- votre caméra fonctionne : En faisant le test, vous pouvez vous assurer que votre caméra fonctionne correctement et qu’elle ne vous posera pas de problème pendant l’appel.
- La qualité de la vidéo est bonne : un test vous permet de vérifier la qualité de la vidéo et de vous assurer que votre image est claire et nette afin que vous puissiez être vu pendant l’appel.
- La lumière et l’arrière-plan correspondent : Le test de l’appareil photo vous permet également de vous assurer que la lumière et l’arrière-plan sont appropriés, afin que vous soyez bien visible pendant l’appel et que vous ne soyez pas distrait par des arrière-plans inappropriés.
- Les paramètres audio et vidéo sont corrects : Un test vous permet de vérifier et d’ajuster les paramètres audio et vidéo pour vous assurer qu’ils sont corrects et que vous êtes bien entendu et vu pendant l’appel.