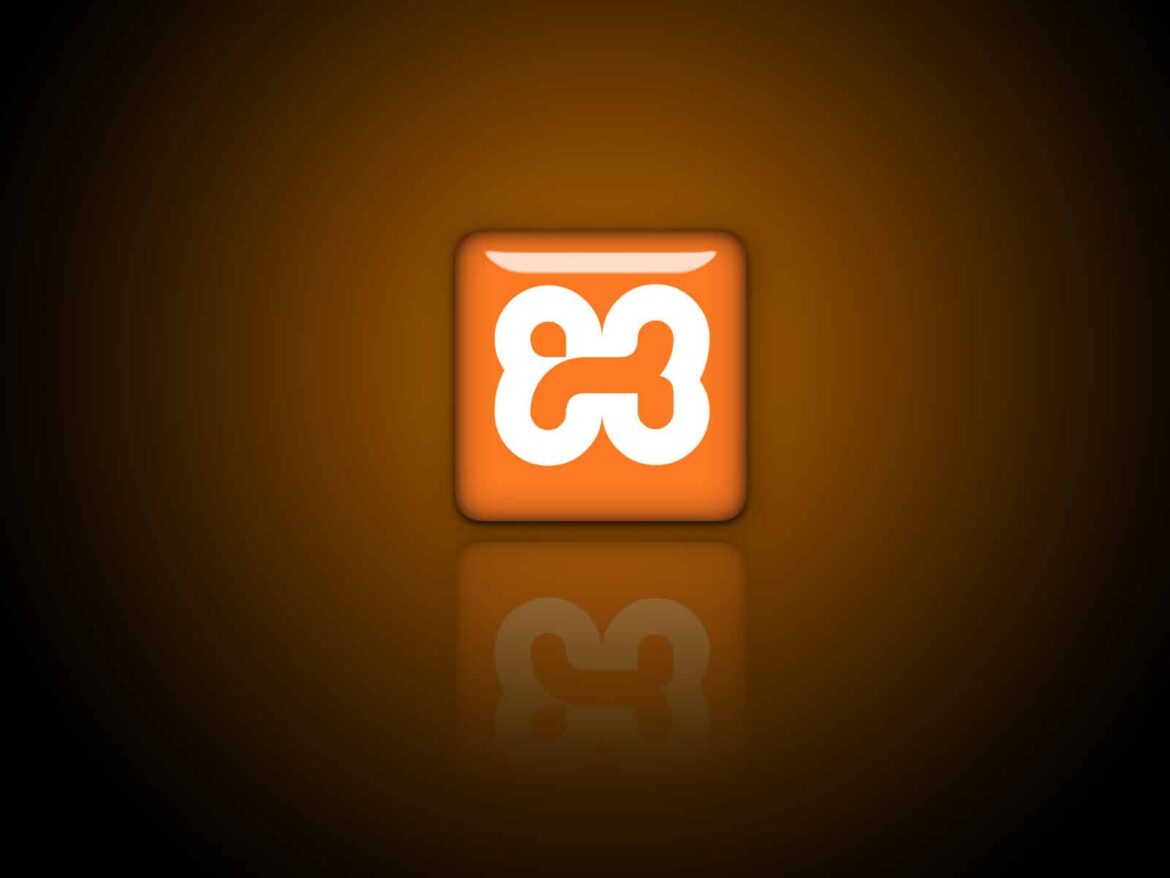957
Il est également possible d’accéder facilement au serveur de test XAMPP d’un PC sur le réseau local. Nous vous montrons comment faire.
Accès à XAMPP via votre adresse IP sur un réseau local
Avec l’adresse IP du PC sur lequel XAMPP est installé, vous pouvez accéder au serveur local sur le réseau.
- Pour accéder au serveur XAMPP depuis un autre appareil du réseau local, vous avez besoin de l’adresse IP de l’ordinateur sur lequel XAMPP est installé.
- Cliquez sur « Démarrer » et cherchez « cmd ».
- Entrez ici la commande « ipconfig ».
- Vous trouverez l’adresse IP sous l’entrée « Adresse IPv4 ».
- Sur les autres appareils du même réseau, appelez maintenant la page « http://IP-Adresse ». Remplacez ici « Adresse IP » par l’adresse IP de l’ordinateur sur lequel fonctionne le serveur de test.
- Si tout est correctement configuré, vous devriez voir la page d’accueil de XAMPP.
Configuration de XAMPP pour l’accès au réseau
Pour rendre XAMPP accessible via un réseau local, vous devez ajuster certains paramètres.
- Pour commencer, ouvrez le centre de contrôle de XAMPP et démarrez le serveur Apache. Ensuite, naviguer dans le répertoire d’installation de XAMPP et ouvrir le fichier « httpd.conf » dans le dossier « apache/conf ».
- Recherchez la ligne « Listes 80 » et modifiez-la en « Listes 0.0.0:80 » afin d’accepter les connexions de toutes les adresses réseau. Enregistrez les modifications et redémarrez le serveur Apache.
- Ces adaptations permettent d’accéder à votre serveur XAMPP depuis d’autres appareils sur le réseau.
Configuration du pare-feu
Il se peut que le pare-feu de votre ordinateur bloque l’accès à XAMPP.
- Ouvrez les paramètres du pare-feu et ajoutez une nouvelle règle qui autorise le trafic entrant pour le port du serveur Apache (80 par défaut). Pour ce faire, ouvrez les paramètres avancés du pare-feu Windows, créez une nouvelle règle entrante pour le port 80 et autorisez le trafic.
- Vérifiez que cette règle s’applique à tous les réseaux afin de garantir l’accès. Après avoir suivi ces étapes, le pare-feu ne devrait plus bloquer le trafic entrant et l’accès au serveur XAMPP devrait fonctionner.
- Lorsque vous accédez à XAMPP via un réseau local, vous devez tenir compte des aspects de sécurité. Modifiez les paramètres par défaut non sécurisés, tels que les mots de passe par défaut pour MySQL et phpMyAdmin.
- Ouvrez la fenêtre de sécurité de XAMPP via l’adresse « http://localhost/security » et modifiez les mots de passe. En outre, vous pouvez restreindre l’accès à certains répertoires ou fichiers via les fichiers « httpd.conf » et « .htaccess ».
- Ces mesures protègent votre environnement de développement contre les accès non autorisés.
Détection des erreurs et tests
Si l’accès à XAMPP ne fonctionne pas, il y a plusieurs points que vous pouvez vérifier.
- Vérifiez que le serveur Apache fonctionne et que le fichier « httpd.conf » est correctement configuré. Vérifier les paramètres du pare-feu pour s’assurer que le trafic n’est pas bloqué.
- Tester la connexion de différents appareils sur le réseau. Vous pourrez ainsi vous assurer que le problème n’est pas spécifique à l’appareil. Une autre possibilité consiste à rechercher dans les fichiers journaux de XAMPP des messages d’erreur spécifiques qui peuvent fournir des informations sur le problème.