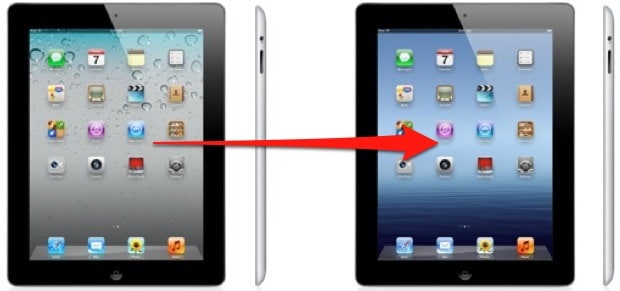1,3K
Apple facilite particulièrement le transfert de données vers un nouvel iPad pour ses utilisateurs. Nous vous montrons comment automatiser la configuration de votre nouvel appareil. C’est facile à faire sans fil via Bluetooth ou via le cloud
.
.Nouveau iPad : transférer des données avec « Quick Start «
.
Avec « Quick Start », vous pouvez transférer vos données d’un ancien iPad ou d’un iPhone vers le nouvel appareil. Pour utiliser la fonction « Démarrage rapide », iOS 12.4 ou une version plus récente doit être installé sur votre iPhone ou iPadOS 13.4 ou une version plus récente doit être installé sur votre ancien iPad.
- Tout d’abord, activez la fonction Bluetooth sur votre appareil Apple existant. Maintenant, allumez votre nouvel appareil.
- Tenez les deux appareils ensemble. Une fenêtre pop-up devrait apparaître sur votre appareil déjà configuré pour configurer le nouvel iPad.
.
-
Lorsque vous voyez le bon identifiant Apple à utiliser pour la configuration, vous pouvez appuyer sur « Suivant ».
.
- Placez votre iPhone ou iPad actuel sur le nouvel appareil et centrez-le. Une animation vous montrera exactement où le placer.
- Une fois que vous voyez la confirmation « Complete on new iPad », vous devez vous authentifier pour le configurer. Pour ce faire, vous pouvez soit scanner un code avec la caméra, soit saisir un code numérique affiché.
.
- Connectez-vous avec votre Apple ID et configurez Face ID ou Touch ID.
.
-
L’iPad vous propose désormais de restaurer vos données, applications et paramètres à partir de la dernière sauvegarde sur iCloud. Vous pouvez également utiliser les autres options pour sélectionner une sauvegarde à partir de votre ordinateur.
- Dans tous les cas, vous pouvez indiquer plus précisément quelles données doivent être transférées, par exemple si Apple Pay et les paramètres de confidentialité doivent également être configurés automatiquement.
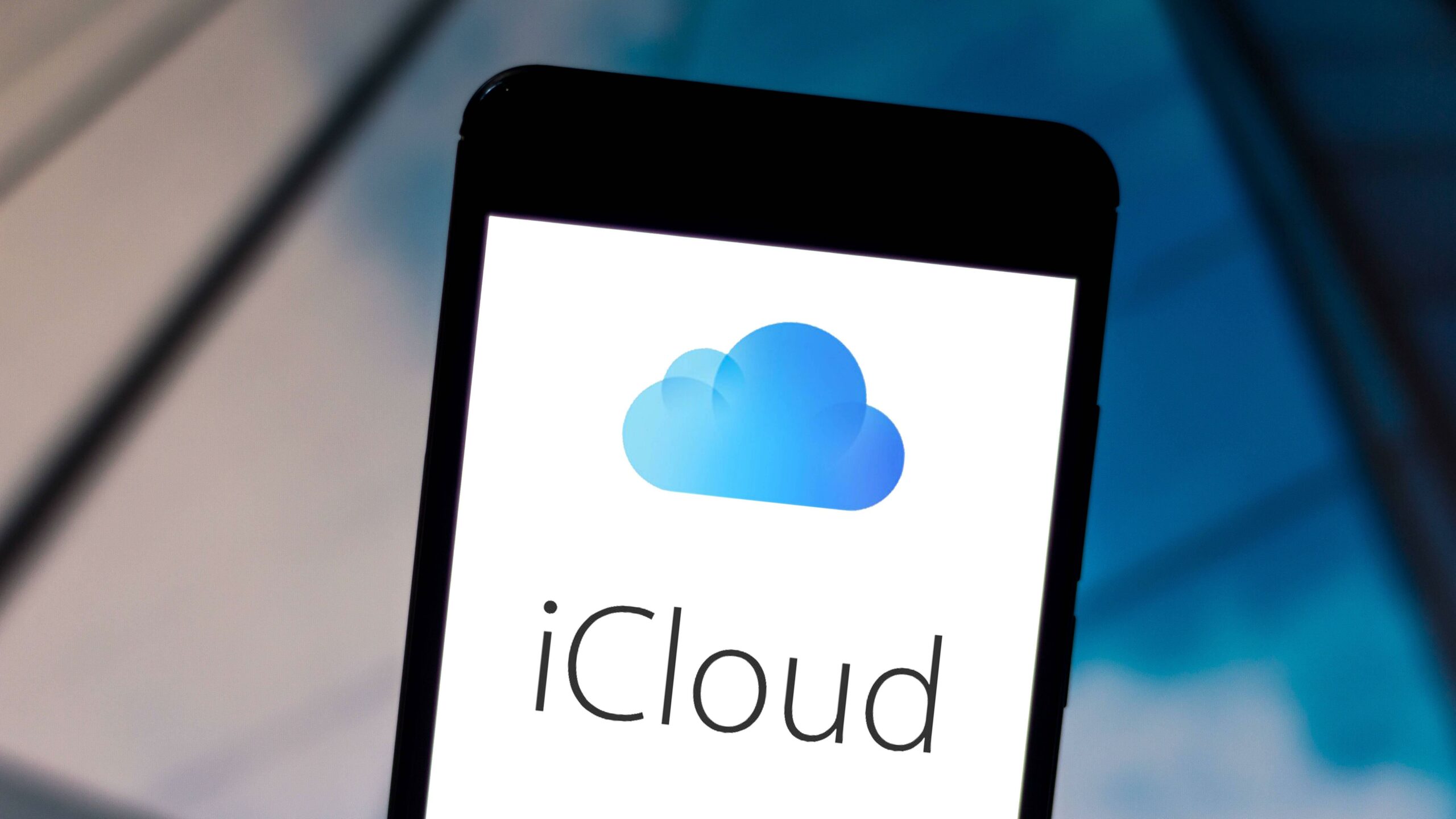
Transfert par migration de dispositif à dispositif
.
Une autre solution consiste à utiliser la « migration de dispositif à dispositif ». Il permet de connecter vos appareils soit sans fil, soit par câble, ce dernier étant généralement plus rapide. La configuration requise est la même que pour le « Quick Start ».
- Avant de commencer, assurez-vous que les deux appareils sont chargés afin que la transmission ne s’arrête pas.
.
- Démarrez comme décrit ci-dessus. Lorsque l’on vous demande comment vous souhaitez transférer vos données, choisissez de transférer à partir d’un iPhone ou d’un iPad plutôt qu’à partir de la sauvegarde iCloud
.
- Cela présente l’avantage de transférer les paramètres les plus récents. Selon la date à laquelle une sauvegarde a été effectuée sur iCloud, des données peuvent manquer. De plus, cette méthode est beaucoup plus rapide avec une connexion par câble.
- Votre iPad vous demandera également quelles données vous souhaitez transférer avec cette méthode.
.