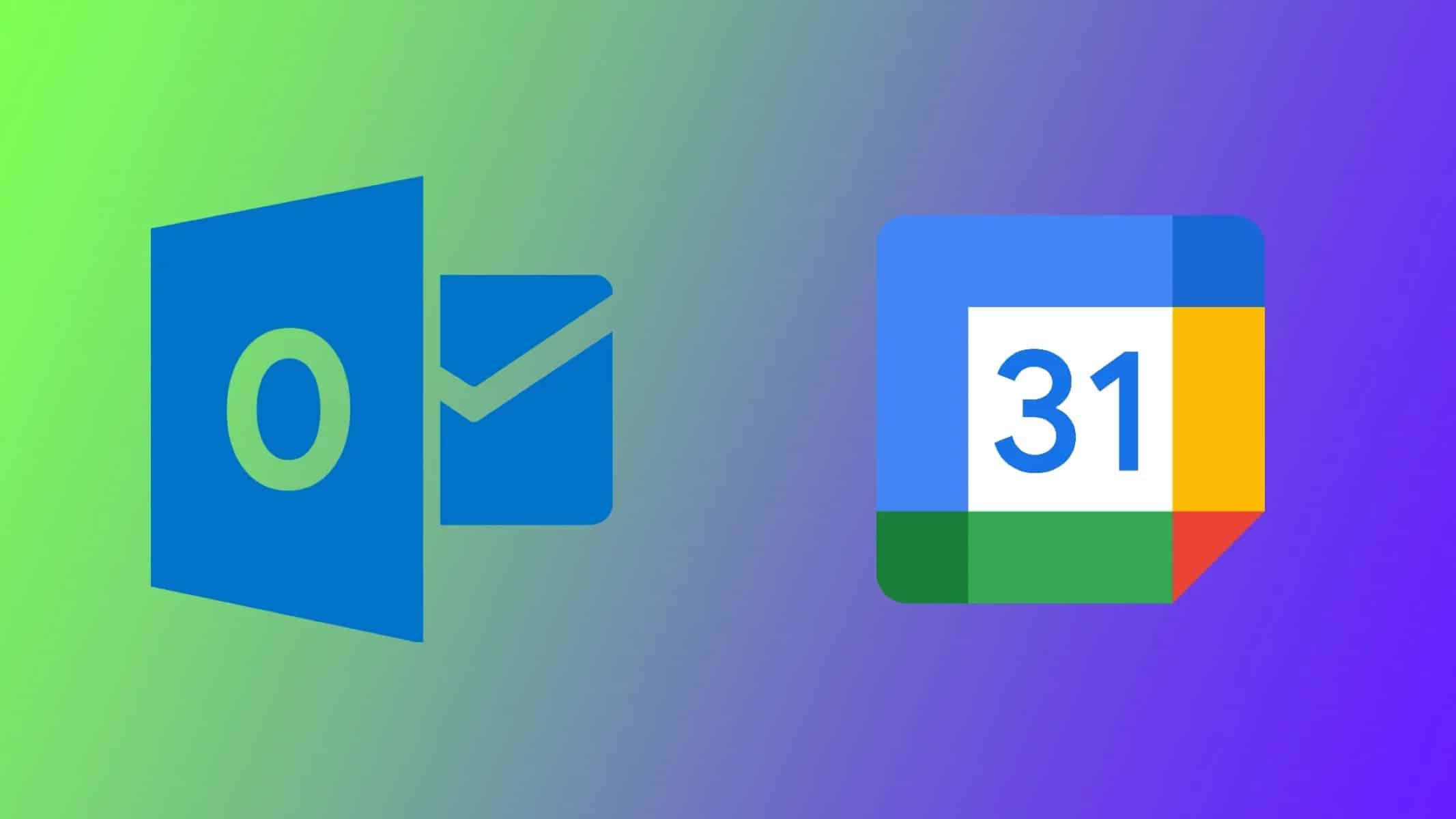377
Vous pouvez synchroniser automatiquement les rendez-vous de votre calendrier Google avec Outlook. Pour cela, vous devez vous abonner au calendrier Google dans Outlook.
Synchroniser automatiquement les rendez-vous de l’agenda Google avec Outlook
La synchronisation entre le calendrier Google et Outlook n’est malheureusement pas possible dans les deux sens. Cela signifie que les rendez-vous du calendrier Google sont certes affichés dans Outlook, mais que la synchronisation inverse ne fonctionne pas. Un rendez-vous saisi dans Outlook n’est donc pas affiché dans le calendrier Google, mais l’inverse est possible. Une synchronisation bilatérale n’est actuellement pas encore possible sans problèmes.
- Pour afficher vos rendez-vous Google Agenda dans Outlook, vous devez vous abonner à Google Agenda.
- Après vous être connecté à l’agenda Google, cliquez sur la petite roue dentée en haut à droite et ouvrez les paramètres.
- Ici, vous sélectionnez le calendrier souhaité et cliquez sur « Intégrer le calendrier ».
- Copiez maintenant le lien sous « Adresse privée au format iCal ».
- Ouvrez maintenant Outlook et cliquez sur « Fichier ».
- Cliquez sur le bouton « Paramètres du compte » puis, dans le menu qui s’ouvre, également sur « Paramètres du compte ».
- Naviguez vers l’onglet « Calendrier Internet » et cliquez sur « Nouveau ».
- Collez maintenant l’adresse que vous venez de copier dans le champ de texte et cliquez sur « Ajouter ». Toutes vos entrées Google devraient maintenant apparaître dans Outlook.
-