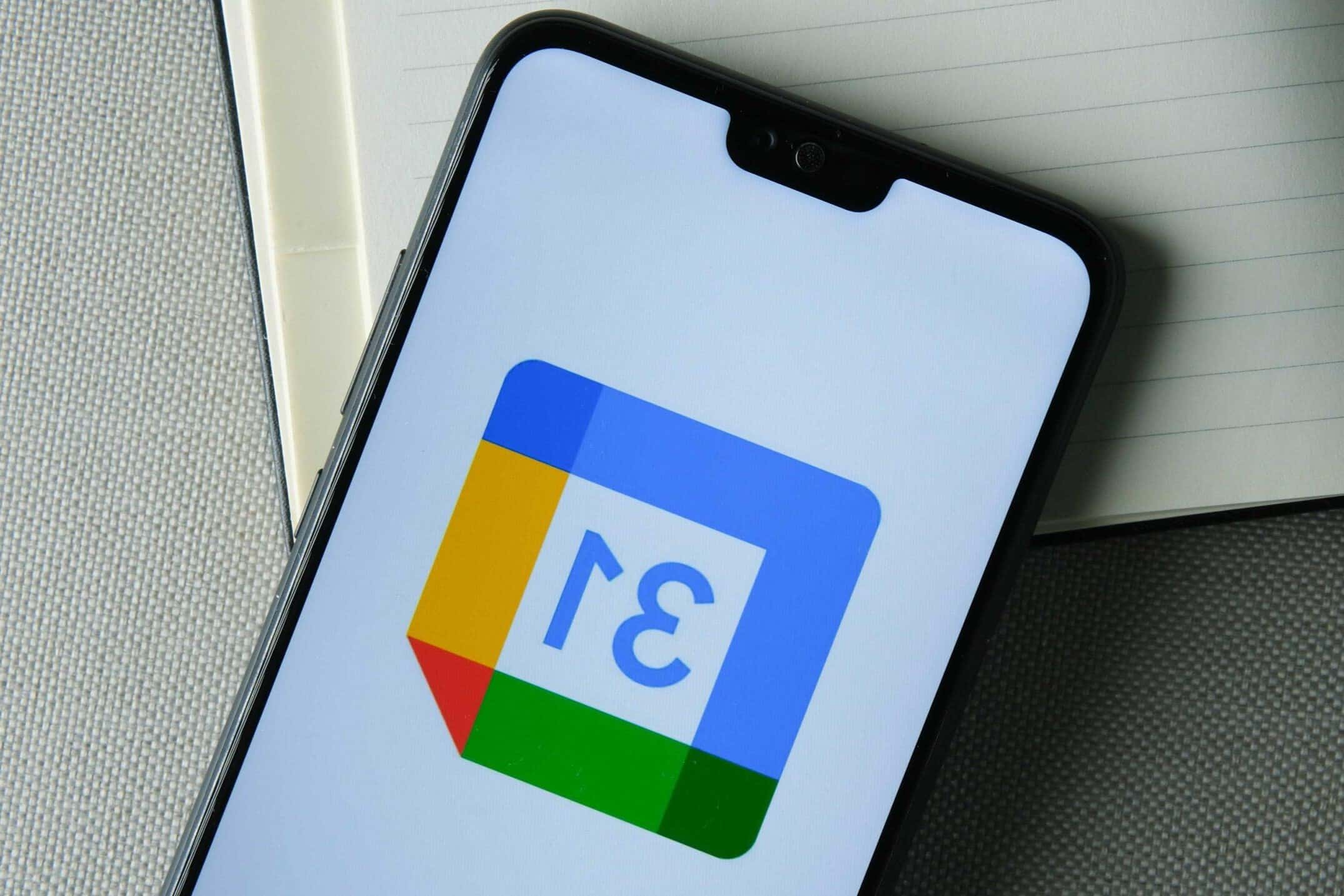598
Si vous utilisez deux agendas Google, vous pouvez les synchroniser afin de ne plus vous perdre dans vos rendez-vous et vos tâches. Cela fonctionne aussi bien sur les appareils iOS que sur les appareils Android.
Synchroniser deux calendriers Google : Android
Pour synchroniser vos calendriers Google sur un appareil Android, accédez aux paramètres, puis procédez comme suit :
- Allez dans « Comptes ». Tous les comptes auxquels vous êtes connecté s’affichent ici.
- Touchez « Ajouter un compte ». Sélectionnez « Google » dans la liste.
- Appuyez sur « Compte existant » pour vous connecter à un compte déjà existant. Saisissez ici votre mot de passe et votre adresse e-mail. Confirmez en cliquant sur « Suivant ».
- Touchez « Calendrier ☻ Suivant ». Revenez ensuite aux paramètres.
- Appuyez ensuite sur « Calendrier ☻ Paramètres ☻ Plus ☻ Calendrier ». Vous y trouverez maintenant tous vos calendriers.
- Sélectionnez le calendrier que vous souhaitez synchroniser. Confirmez en cliquant sur « OK ». Si vous avez d’autres calendriers, répétez la procédure pour tous les autres calendriers.
Synchroniser les calendriers Google sur un appareil iOS : Instructions
Allez dans les paramètres de votre appareil et procédez comme suit :
- Défilez jusqu’à « Mail, contacts, calendrier ☻ Ajouter un compte ».
- Sélectionnez « Google » dans la liste. Saisissez ensuite vos données de connexion.
- Cliquez sur le bouton à côté de « Calendrier » pour l’activer. Vous le trouverez sous « Comptes ».
- Les calendriers sont synchronisés dès que vous activez l’application de calendrier de votre appareil iOS.
- Pour que votre appareil sache qu’il doit synchroniser les calendriers, ouvrez l’adresse « google.com/calendar/iphoneselect » dans votre navigateur.
- Allez sur « Ajouter un compte ». Connectez-vous avec vos données de connexion. Confirmez en cliquant sur « Ok ».
- Vous voyez maintenant une liste de vos calendriers Google. Cochez les calendriers que vous souhaitez synchroniser. Sélectionnez les calendriers un par un, sinon ils ne seront pas synchronisés.
- Enregistrez les paramètres. Dès que vous ouvrez le calendrier, il est synchronisé.