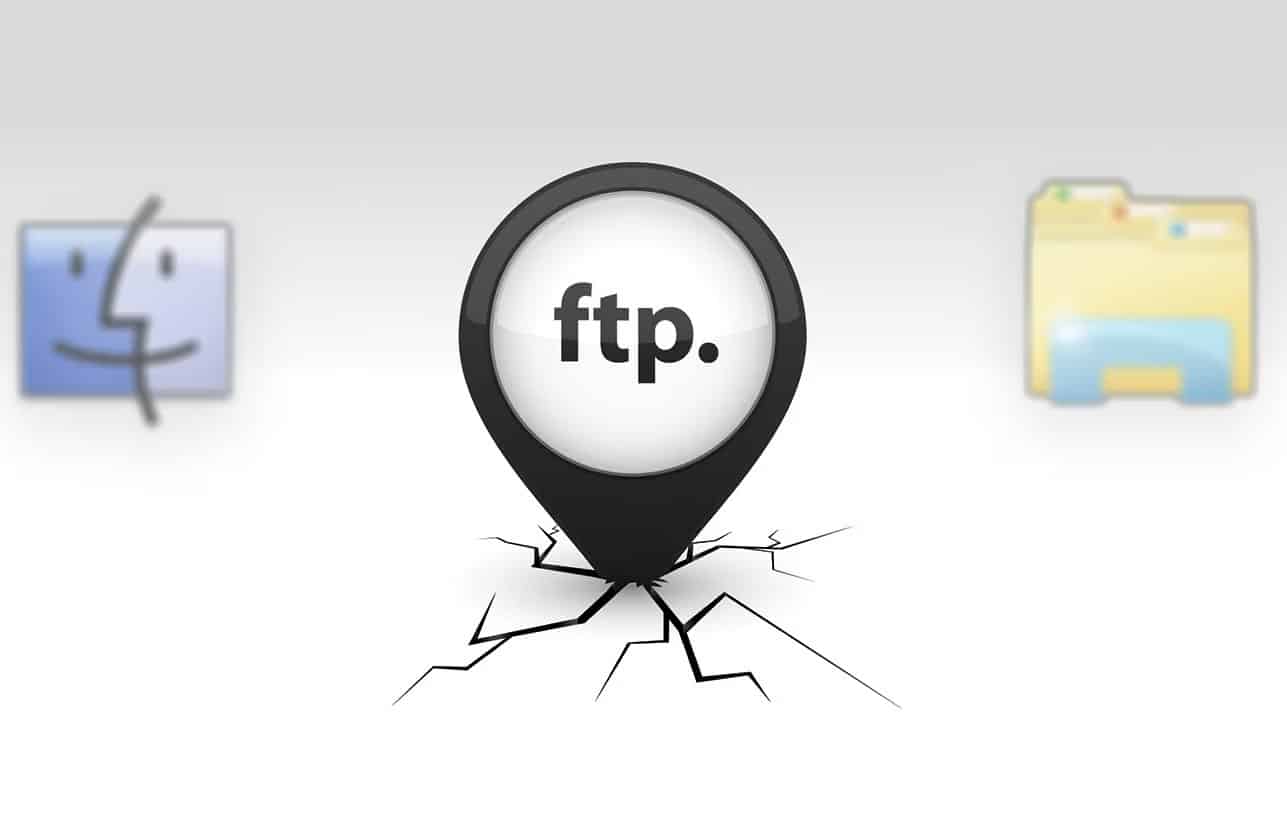816
Il n’est pas possible d’accéder directement à un serveur SFTP avec l’Explorateur Windows, mais deux petits outils permettent d’améliorer cette fonction.
Préparation : Accéder à un serveur SFTP avec l’Explorateur Windows
Avec Windows 11, il est très facile de se connecter à un serveur FTP directement dans l’Explorateur Windows. Malheureusement, cela n’est pas possible directement pour les connexions SFTP cryptées. Des programmes supplémentaires permettent d’y remédier, WinFSP et SSHFS-Win représentent une possibilité simple et gratuite.
- Téléchargez la dernière version de WinFSP sur GitHub.
- Installez le fichier MSI que vous avez téléchargé. Vous pouvez simplement reprendre les paramètres par défaut.
- Téléchargez maintenant SSHFS-Win également sur GitHub. Veillez à choisir la version adaptée à votre système d’exploitation (x86 = 32 bits, x64 = 64 bits).
- Installez également le fichier MSI chargé avec les paramètres par défaut.
- Explication : WinFsp est une plate-forme qui permet le développement et le support d’exécution de systèmes de fichiers personnalisés sur les ordinateurs Windows.
- SSHFS-Win est un lecteur réseau open source pour les systèmes Windows qui permet d’accéder à des systèmes de fichiers distants via SSH.
Accès aux serveurs SFTP avec l’Explorateur Windows
Si vous avez installé WinFSP et SSHFS-Win, vous pouvez configurer la connexion à votre serveur SFTP :
- Ouvrez l’Explorateur Windows et cliquez avec le bouton droit de la souris sur Ce PC dans le volet de navigation.
- Sélectionnez Connecter un lecteur réseau… dans le menu contextuel.
- Dans la nouvelle fenêtre, indiquez pour le lecteur une lettre de lecteur libre, par laquelle le serveur SFTP doit être accessible ultérieurement dans l’Explorateur Windows.
- Pour les dossiers, indiquez maintenant le chemin d’accès à votre serveur SFTP comme suit : \\sshfs\REMUSER@HOST!PORT[\PATH]
- Par exemple : \\sshfs\Nbenutzername@test.server.net!22 ou \\\sshfs\Nbenutzername@test.server.net!22\public
- Cliquez sur Terminer.
- Une autre fenêtre s’ouvre alors. Indiquez ici le mot de passe pour l’accès au serveur et confirmez-le.
- Le serveur SFTP est maintenant accessible dans l’explorateur Windows via la lettre indiquée, comme un lecteur local.
- Si vous souhaitez mettre fin à la connexion, cliquez avec le bouton droit de la souris sur le lecteur dans l’Explorateur Windows et sélectionnez Déconnecter.