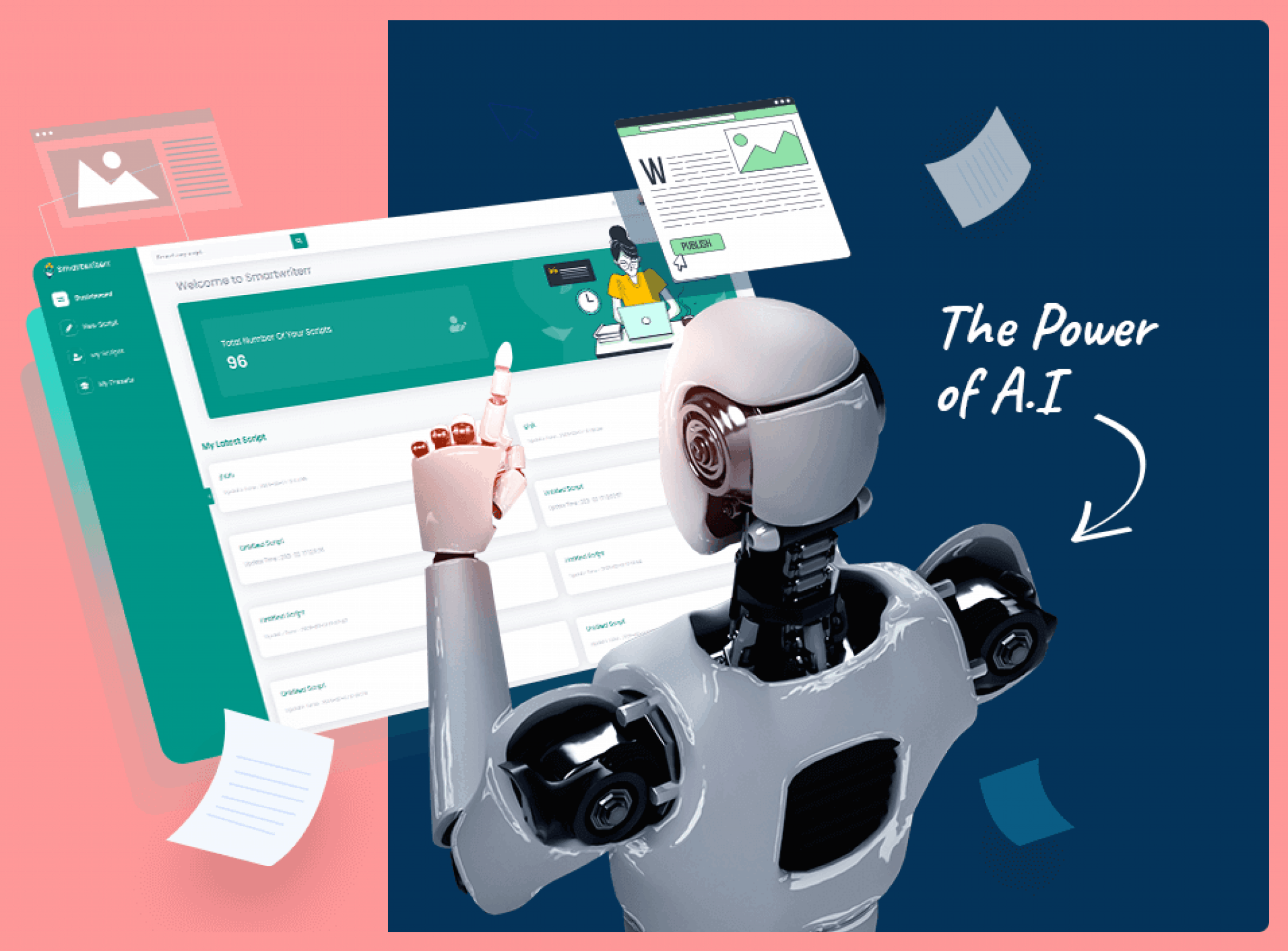1,5K
Le chatbot ChatGPT peut aussi vous faire une présentation PowerPoint. Cela fonctionne grâce à des « macros » qu’il vous communique dans le chat.
Comment créer une présentation PowerPoint avec ChatGPT
Ouvrez d’abord un nouveau chat avec ChatGPT.
- Ecrivez votre commande pour créer un PowerPoint. Ajoutez des formulations similaires telles que : « Ecrivez-moi une macro pour PowerPoint avec X diapositives sur le thème … «
- Copiez la macro que vous obtenez.
- Ouvrez maintenant PowerPoint et allez sous « Fichier » sur « Options ».
- Là, allez dans « Personnaliser le ruban » et sous l’onglet principal, allez dans « Outils de développement ». Ajoutez-les et cliquez sur « Outils de développement (personnalisés) » et « OK ».
- Vous pouvez maintenant voir la colonne « Outils de développement » dans la barre supérieure de PowerPoint. Allez dessus et cliquez sur « Afficher le code ».
- Dans la nouvelle fenêtre, allez dans « Insertion » et sélectionnez « Module ».
- Où vous insérez la macro que vous avez créée et cliquez sur Enregistrer. Vous devez enregistrer le fichier en tant que « PowerPoint avec fonction macro ».
- Retournez ensuite dans « Outils de développement » et cliquez sur « Macros ». Sélectionnez votre macro et cliquez sur « Exécuter ».
Problèmes lors de la création de PowerPoint
La macro de ChatGPT ne fonctionne pas toujours sans erreur. Il faut alors intervenir manuellement.
- De même, il est possible de demander des modifications de présentation à ChatGPT. Le chatbot vous aidera, mais cela peut prendre du temps avant d’obtenir une réponse satisfaisante.
- Pour une présentation PowerPoint élaborée, il peut être plus fatigant de vouloir faire écrire à la perfection par ChatGPT tous les contenus et designs de diapositives nécessaires que de faire simplement la présentation soi-même.
- Cependant, si vous n’avez que peu de connaissances en matière de macros, cela risque d’être difficile. Dans ce cas, il peut être utile d’attirer l’attention de ChatGPT sur les passages erronés et de lui demander une réponse plus appropriée.
- Vous pouvez également demander à ChatGPT de vous proposer un plan ou une mise en page adaptés à votre sujet, à partir desquels vous pourrez développer votre présentation.