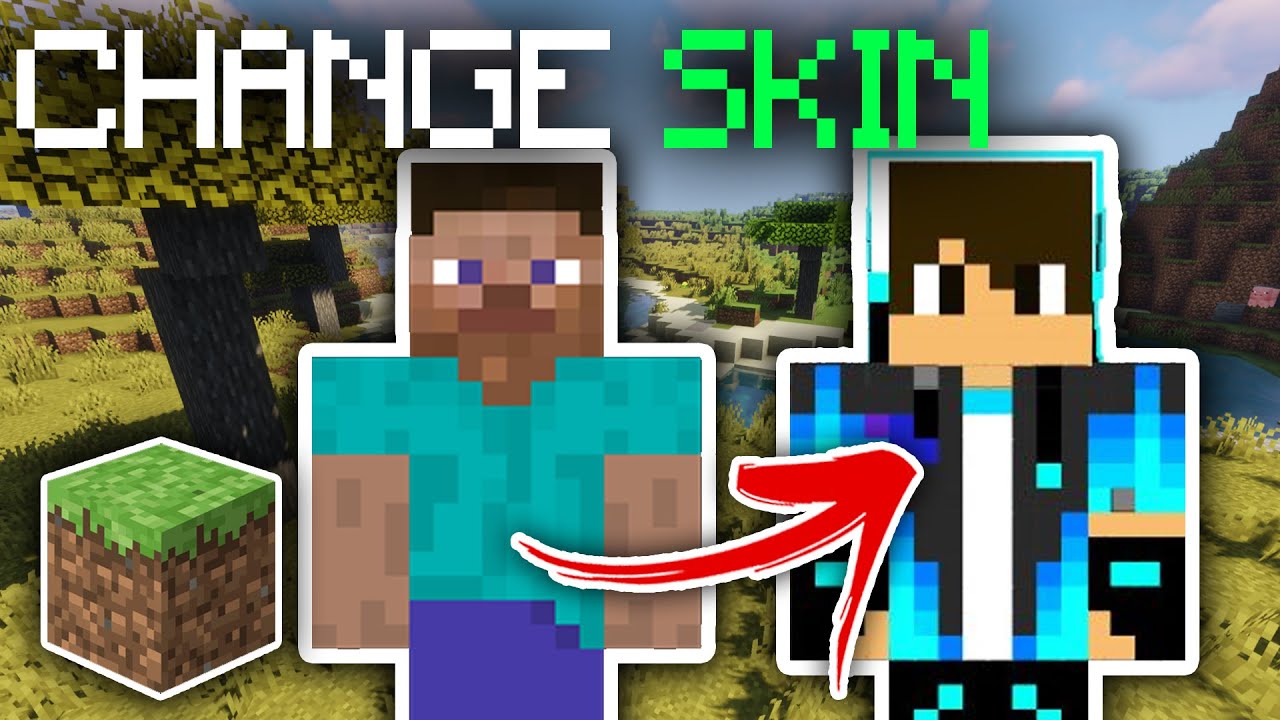495
Selon la version, vous pouvez changer votre skin Minecraft directement dans le lanceur ou dans le menu principal du jeu. Pour cela, vous n’avez pas besoin d’applications supplémentaires.
Minecraft édition Java : changer de skin
Si vous jouez à l’édition Java de Minecraft, changez votre skin dans le lanceur.
- Démarrez Minecraft sur votre système. Ensuite, allez dans l’onglet Skins du Launcher. Si nécessaire, connectez-vous avec votre compte.
- Vous y trouverez un aperçu de tous les skins que vous avez téléchargés et insérés. Votre skin actuellement sélectionné est affiché en aperçu dans la même fenêtre.
- Passez votre souris sur le skin souhaité. Un menu déroulant avec l’option Utiliser apparaît. Cliquez sur le bouton pour changer de skin.
- Si cela a fonctionné, le skin sélectionné s’affiche ensuite sous la forme d’un nouvel aperçu. Vous pouvez ensuite démarrer Minecraft comme d’habitude.
Changer de skin dans l’édition Bedrock de Minecraft : Instructions
Si vous jouez à l’édition Bedrock de Minecraft, la personnalisation du skin est possible directement dans le menu principal du jeu, quelle que soit la plateforme utilisée.
- Démarrez l’édition Bedrock sur votre système. Attendez d’être dans le menu principal.
- Dans celui-ci, vous voyez un aperçu de votre skin actuellement sélectionné sur le côté droit de l’écran. En dessous de l’apparence, cliquez sur le bouton Dressing.
- Ouvrez ensuite les autres options via le bouton Menu sur les consoles ou dans la partie supérieure gauche sur le PC. Dans le dressing, vous pouvez voir tous les skins que vous avez installés.
- Choisissez maintenant le skin souhaité et confirmez votre choix. Vous pouvez ensuite commencer à créer votre personnage.
- Vous pouvez également cliquer sur Mes personnages dans le dressing, puis sur Modifier le personnage. Là, vous pouvez modifier le skin via des éléments individuels comme le haut et ensuite l’enregistrer.