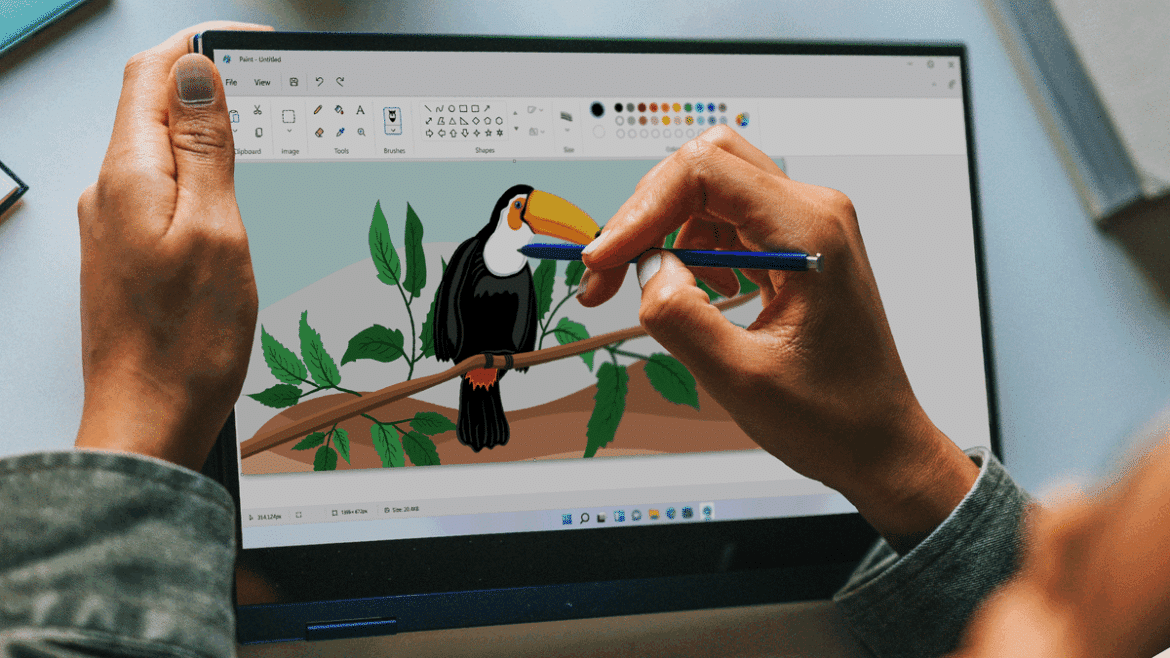1.8K Any image editing programme can reduce
JPG. We show you how to do it quickly and easily. You don’t need a lot of previous knowledge to do this.
Reduce JPG images with Paint
If you want to reduce the size of one or more JPG files, you don’t necessarily need an online tool. With a Windows computer, you can also reduce or crop your pictures very easily via Paint.
- Open Paint.
- Click on “File” – “Open” at the top left and select the appropriate file.
- Click on “Resize” in the menu bar in the “Image” tab.
- Make sure to activate the option “Keep aspect ratio”. Now either change the number of pixels or adjust the image size by percentage.
- Save the changes and place the file in a location of your choice.
- Start Irfanview and select “File” ☻ “Batch (batch) conversion/renaming… “
- Now the batch conversion window opens. Select “Options” here.
- Another small window opens in which you can set the quality of the images using a slider. Confirm this setting with “OK”.
- Select the desired pictures and add them to the list with the “Add” button.
- Select a desired destination directory and start the process with the “Start” button.
- All added images will thus be resized and exported to the selected folder in a few seconds.
- Once you have started IrfanView, select “File” at the top left and then “Batch (batch) conversion/renaming…”. Alternatively, you can simply press the “B” key on your keyboard to get to this menu window.
- In batch conversion, click the “Options” button to the left of the target format.
- Here you can change the file size in different ways. Check “Set file size” and select the desired file size. The images are compressed so that the file size remains within the selected size. Confirm with “OK”.
- Select the desired images for which you want to reduce the file size. To do this, navigate to the folder and select the desired images. Add them to the list with the “Add” button.
Reduce JPG with Irfanview
With Irfanview you can easily resize many pictures at once
Using IrfanView to change the file size of JPGs
If you do not want to change the image size, but you want to reduce the file size, IrfanView can also help you here:
- Once you have changed the remaining settings as desired and selected the target directory, you can start the batch conversion with the “Start” button.