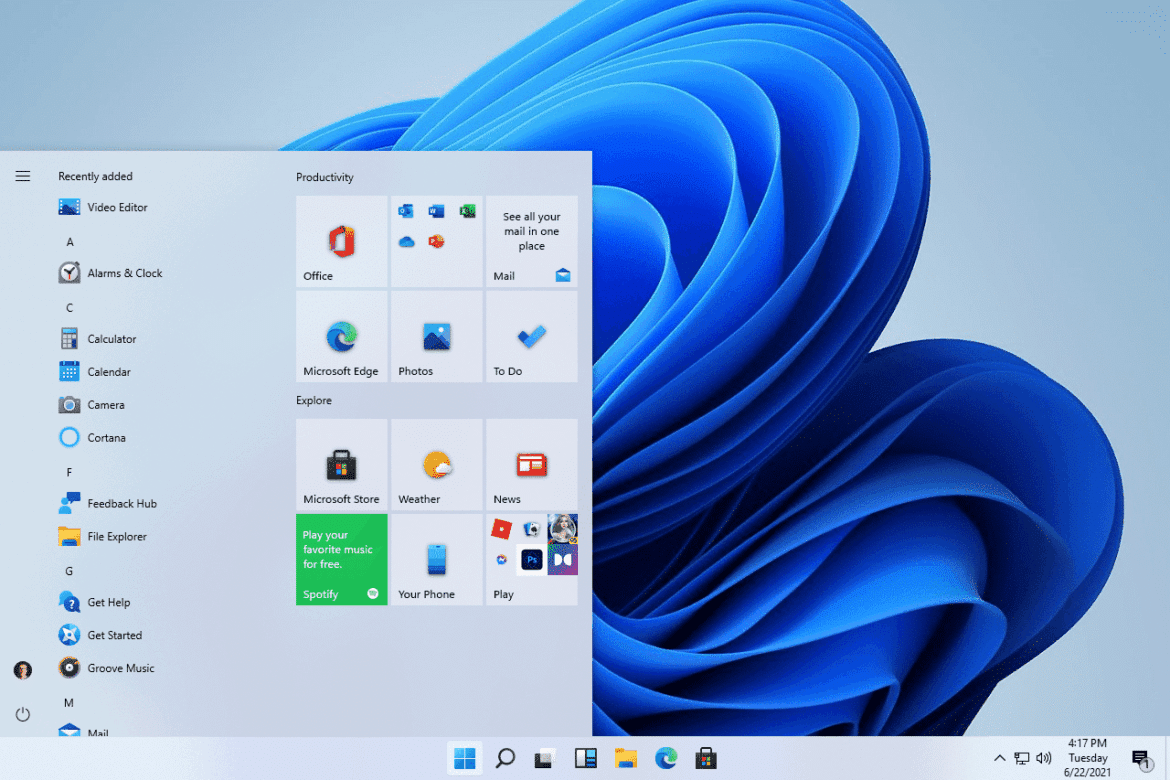2,4K
Windows 11 viene con un diseño fresco y un menú Inicio revisado. En este consejo práctico, descubrirá qué opciones de personalización tiene y cómo puede editar el menú Inicio.
Windows 11: Cómo personalizar el menú de inicio
En comparación con Windows 10, Windows 11 ofrece un nuevo menú de Inicio. Aunque ya no es compatible con los azulejos bien personalizables, puedes seguir sacando el máximo partido al menú Inicio con nuevas opciones
- Tus aplicaciones se muestran en la parte superior del menú de Inicio de Windows 11. Puedes seleccionar las aplicaciones que se muestran y el orden en que se muestran.
- Quitar aplicación: Para quitar una aplicación de la vista, puedes hacer clic con el botón derecho del ratón sobre ella y luego seleccionar «Quitar de ‘Inicio'».
- Cambiar el orden: Puedes hacer clic con el botón derecho del ratón y seleccionar «Mover al principio» para mover una aplicación a la primera posición en la vista general de aplicaciones. También puedes utilizar la función de arrastrar y soltar para coger una aplicación, mantenerla y arrastrarla hasta la posición deseada y soltarla.
- Añadir aplicación: Si una aplicación deseada no aparece en el menú de Inicio, primero debe buscarla mediante la función de Búsqueda. A continuación, haga clic con el botón derecho del ratón en el resultado de búsqueda correcto y seleccione «Anclar a ‘Inicio'».
Cambiar la configuración del menú de inicio
Usa las opciones del menú de inicio en la configuración de Windows 11 para decidir qué otras aplicaciones y archivos se muestran en el menú de inicio
- Abrir la configuración. Puede encontrarlos en el menú Inicio, a través de la búsqueda o con la combinación de teclas [tecla Windows] + [I].
- Luego haga clic en «Personalización» a la izquierda y luego en «Inicio».
- Aquí puede decidir qué archivos y aplicaciones deben mostrarse.
- Puedes elegir entre «Aplicaciones añadidas recientemente» y «Aplicaciones más utilizadas».
- También puedes ver los elementos abiertos recientemente, como documentos o carpetas.
- La configuración de la «Carpeta» también le permite decidir a qué carpetas quiere tener acceso DeepL en el menú de Inicio.
- Además de las carpetas como Documentos, Descargas e Imágenes, también tiene la opción de enlazar con Configuración y Red.
- Puedes encontrar las carpetas seleccionadas en el menú de Inicio junto a tu nombre de usuario.
- Para cambiar los colores del menú Inicio, es necesario cambiar el tema de Windows 11.
Personalización avanzada de la lista de aplicaciones
Si las opciones de personalización en los ajustes no son suficientes para ti, puedes utilizar pequeños trucos para personalizar aún más tu lista de aplicaciones
- Si la lista de aplicaciones es demasiado confusa para ti o se muestran muchas carpetas con una sola aplicación, puedes personalizar la lista fácilmente.
- Dado que los programas de la lista se encuentran en el sistema de archivos, puede editar la lista allí.
- En las siguientes dos carpetas encontrará los programas listados que no fueron instalados a través de la Microsoft Store.
- Aquí puedes editar las aplicaciones que se muestran, cambiar los nombres y los iconos o incluso eliminarlas por completo del menú de Inicio y de la lista de aplicaciones.
- Sin embargo, sólo debe realizar estos ajustes con conocimientos avanzados de Windows.