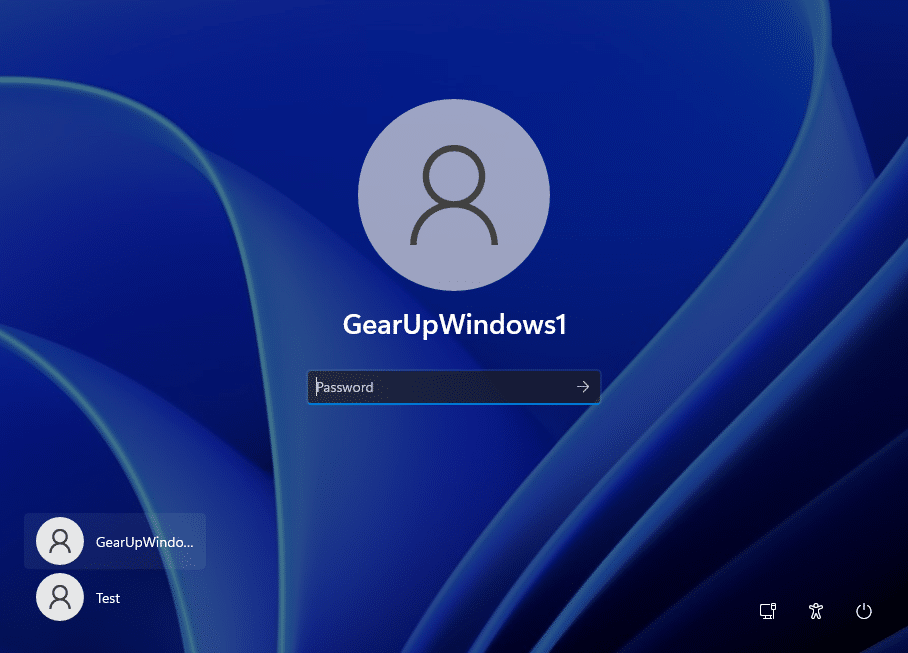1,7K
El inicio de sesión automático en Windows 11 ayuda a que el sistema se cargue más rápido. En este consejo práctico, le mostramos cómo iniciar la sesión automáticamente.
Inicio de sesión automático en Windows 11
Debido a los mayores estándares de seguridad de Windows 11, el inicio de sesión automático sin contraseña no está disponible en Windows 11 en la configuración
- Todavía puedes eliminar tu contraseña por completo a través de la configuración de la cuenta de usuario.
- Para ello, inicie el diálogo Ejecutar con la combinación de teclas [Windows] + [R].
- Ingrese (sin comillas) «netplwiz» y luego haga clic en [OK].
- Seleccione el nombre de usuario para el que desea eliminar la contraseña.
- Desmarque la casilla junto a «Los usuarios deben introducir el nombre de usuario y la contraseña».
- Ingrese el nombre de usuario y la contraseña anterior y confirme con [OK].
- Si la opción no aparece, primero debes desactivar Windows Hello en la configuración de Windows. Puedes leer cómo hacerlo en el siguiente párrafo.
Desactivar Windows Hello – así es como
Para poder iniciar sesión automáticamente, Windows Hello debe estar desactivado
- Abrir la configuración de Windows 11, que se puede encontrar en el menú Inicio, a través de la búsqueda o con la combinación de teclas [tecla Windows] + [I].
- Haga clic en «Cuentas» a la izquierda y luego seleccione «Opciones de inicio de sesión» a la derecha.
- Por último, desmarque la casilla «Por razones de seguridad, sólo permita que las cuentas de Microsoft de este dispositivo inicien sesión con Windows Hello (recomendado)».
- Además, cambie la opción «¿Cuándo debe Windows volver a solicitar un inicio de sesión después de estar ausente?» a «Nunca «
- Ahora puede pulsar el botón [Eliminar] junto a todas las opciones de inicio de sesión activadas para desactivar la opción.
- Ahora se cumplen los requisitos para eliminar la contraseña y el inicio de sesión automático.