Windows 10 viene con algunas innovaciones que puedes utilizar con las correspondientes combinaciones de teclas. En este artículo le mostraremos los más importantes.
Windows 10: Las combinaciones de teclas más importantes
Mantenga pulsada la tecla de Windows en la parte inferior izquierda y la letra respectiva y se realizará la acción correspondiente.
– Windows] + [E]: Se abre el Explorador.
– Windows] + [D]: Saltas directamente al escritorio y vuelves a él.
– Windows] + [I]: Se abre la configuración.
– Windows] + [A]: Se abre el Centro de Información.
– Windows] + [X]: Se abre un menú experto con numerosas funciones.
– Windows] + [S]: Se inicia la búsqueda a través de Cortana.
– Windows] + [L]: El ordenador está bloqueado.
– [Windows] + [P]: Proyecta tu pantalla en otra pantalla.
– [Windows] + [V]: Se abre el portapapeles.
– [Windows] + [K]: Conectar dispositivos inalámbricos.
– [Windows] + [.]: Se abre el menú de emoji.
– [Windows] + [Número]: Abre la aplicación anclada a la barra de tareas en la posición correspondiente.
– [Windows] + [Alt] + [G]: Abre el menú de juegos para grabar tu partida.
– Windows] + [Imprimir]: Se crea una captura de pantalla y se guarda en Usuario / Imágenes / Capturas de pantalla.
– Windows] + [Shift] + [S]: Puedes hacer una captura de pantalla de un área seleccionada.
https://www.practical-tips.com/wp-content/uploads/2021/08/Windows-Emoji1.png
(Las combinaciones de teclas pueden utilizarse para acceder a funciones como el nuevo menú de emoji)
Combinaciones de teclas con la tecla Ctrl
Estas son las combinaciones de teclas con la tecla Ctrl:
– [Ctrl] + [A]: Se seleccionan todos los elementos o el texto completo.
– [Ctrl] + [X]: Se recortan todos los elementos seleccionados.
– Ctrl] + [C]: Se copian todos los elementos seleccionados.
– Ctrl] + [V]: Se pegan todos los elementos cortados o copiados.
– [Ctrl] + [Shift] + [V]: Todos los elementos cortados o copiados se pegan sin formato.
– [Ctrl] + [Z]: Se deshace la última acción.
– [Ctrl] + [Y]: Se repite la última acción.
– [Ctrl] + [Shift] + [N]: Crea una nueva carpeta.
– [Ctrl] + [F]: Buscar dentro de una carpeta en el Explorador.
– [Ctrl] + [Alt] + [Supr]: Se muestran las opciones de seguridad.
– [Alt] + [Enter] o [Alt] + doble clic: Abre las propiedades de un archivo.
Gestión de escritorios virtuales mediante combinación de teclas
Puede gestionar los escritorios virtuales por combinación de teclas.
– Pulse las teclas «Windows» + «Tab» para abrir la pantalla de todas las ventanas y escritorios abiertos. Puede hacer clic en ellos con el ratón o seleccionarlos con las teclas de flecha bajo Enter.
– Para iniciar un nuevo escritorio virtual, pulse simultáneamente las teclas «Windows» + «Ctrl» + «D».
– Pulse «Windows» + «Ctrl» + «F4» para volver a cerrar el escritorio. Todas las ventanas y programas se trasladan al escritorio vecino.
– Con «Windows» + «Ctrl» + «Flecha izquierda» o «Flecha derecha» se cambia directamente entre los escritorios.

Windows 10: Pantalla dividida con combinación de teclas
En Windows 10, puedes dividir la pantalla con una combinación de teclas.
– Abra cualquier ventana y mantenga pulsada la tecla «Windows» y una de las cuatro teclas de dirección
También puedes combinar las combinaciones de teclas. Si se pulsan sucesivamente las teclas de flecha izquierda y arriba, la ventana se sitúa en el cuarto superior izquierdo de la pantalla.
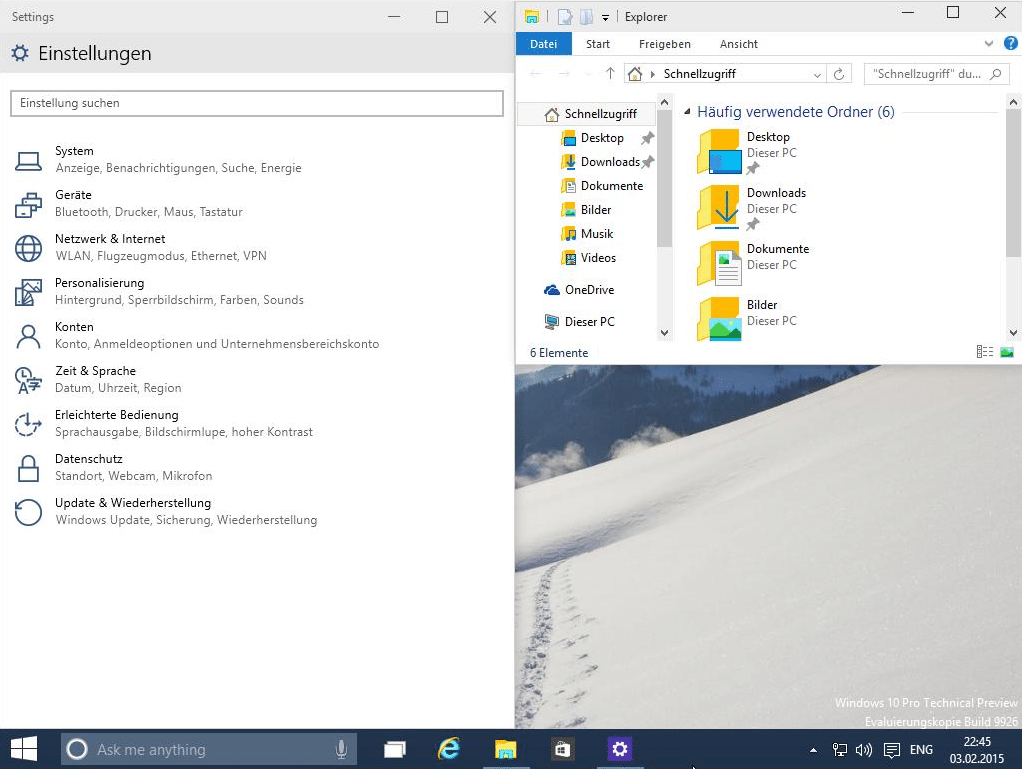
Nuevas teclas de acceso directo en la consola (cmd) para Windows 10
Una forma de abrir el símbolo del sistema es utilizar el comando «Ejecutar» («[Windows]» + «R»). Simplemente introduzca «cmd» aquí y haga clic en «Aceptar».
– Mantenga pulsada la tecla «Shift» para resaltar el texto en la consola por primera vez con las teclas de flecha.
– Utiliza las combinaciones comunes «Ctrl» + «C» así como «Ctrl» + «V» para copiar y pegar contenido.
– Especialmente los profesionales que trabajan a menudo con la consola la encontrarán mucho más fácil de usar. Muchos usuarios llevan años deseando esta función.

