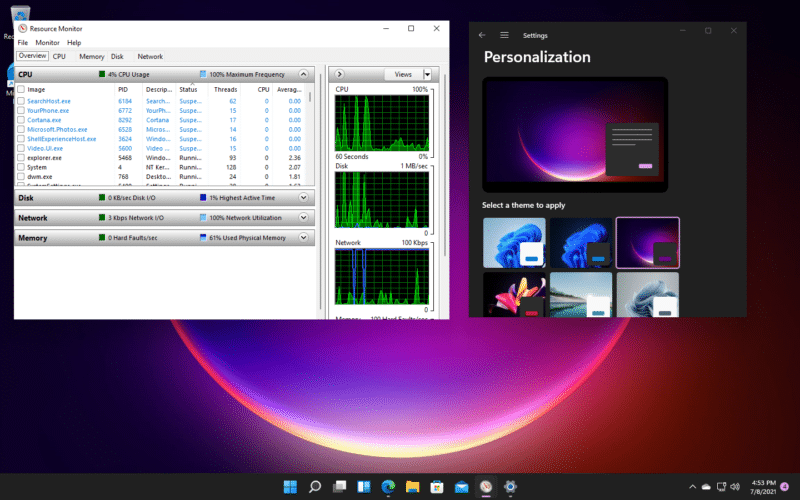1,4K
Para conocer la carga de la CPU en Windows 11, puedes utilizar el administrador de tareas. Con esta herramienta, puedes vigilar el rendimiento de tu procesador y reaccionar rápidamente ante cargas elevadas cerrando procesos.
Cómo averiguar la carga de la CPU de Windows 11
Tanto en Windows 11 como en Windows 10, utiliza el Administrador de tareas para conocer el uso de la CPU. Conocer la carga se vuelve especialmente importante si su PC sólo cumple los requisitos de Windows 11 y, por lo tanto, se considera un «PC de bajo nivel».
- Para abrir el gestor de tareas, pulse simultáneamente las teclas CTRL, ALT y DEL. En la siguiente pantalla, seleccione el administrador de tareas.
- Consejo:Si la carga es alta y su PC es por tanto lento, puede cerrar procesos individuales. También puede utilizar la herramienta gratuita «Killer» para finalizar varios procesos en segundo plano a la vez.
-
En el administrador de tareas puede ver todos los procesos activos y también reconocer la utilización de la CPU para cada proceso en ejecución. Los procesos con una carga elevada están claramente marcados en color.