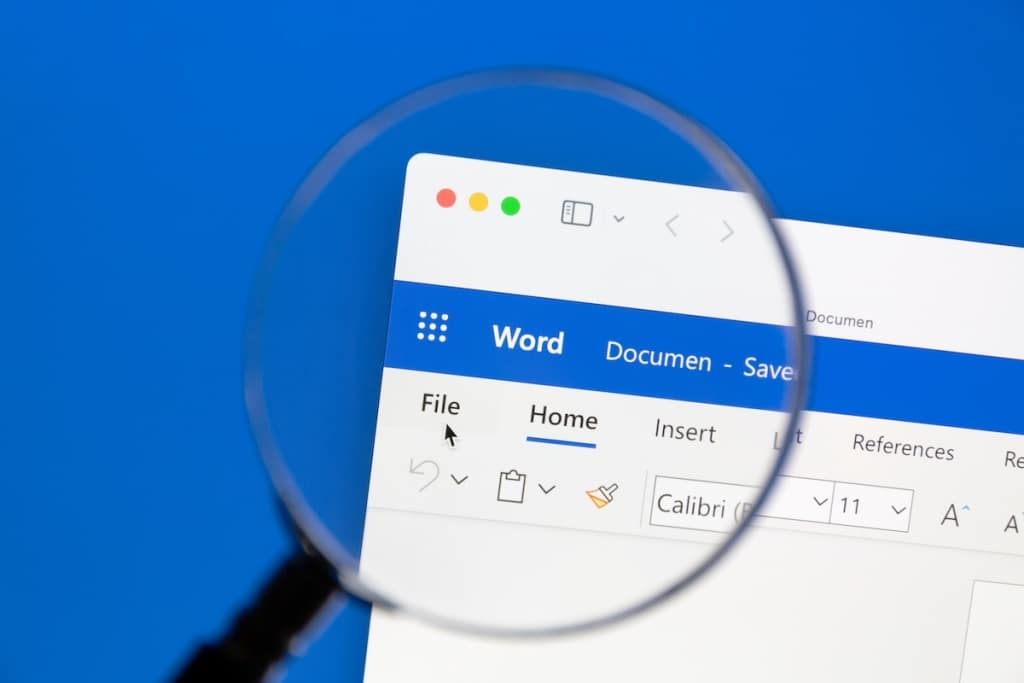1,3K
Crear un directorio de tablas en Word es fácil y rápido si sabe dónde buscar
Crear un directorio de tablas en Word – paso a paso
Para crear una lista de tablas, una tabla de figuras o un índice en Word, sólo tiene que seguir unos pocos pasos, todos ellos similares. Estos directorios suelen ser necesarios, sobre todo cuando hay muchas tablas o en artículos científicos. Word crea directorios automáticamente como referencias a marcadores en el texto.
- Primero cree su documento en Word e inserte las tablas en los lugares apropiados para ayudar a su lector a entender o para exponer su punto de vista. Haga lo mismo con otras ilustraciones.
- El siguiente paso es añadir la referencia. Esto le dirá a Word dónde encontrar una tabla y cómo fue nombrada.
- Para ello, haga clic en una tabla para seleccionarla y, a continuación, haga clic en Referencias, Insertar etiqueta en la cinta.
- En la nueva máscara, selecciona la tabla como etiqueta y también puedes especificar si la palabra Tabla debe estar en la etiqueta o si debe aparecer encima o debajo de la tabla.
- Una vez insertado el título, puede crear el título de la tabla. Aquí se elige una descripción adecuada del contenido de la tabla para que se pueda encontrar rápidamente en el directorio.
- Primero inserte un encabezado que deje claro que viene la tabla de tablas. A continuación, haga clic en Insertar lista de figuras en Referencias en la cinta y seleccione las tablas como título.
Diferencia entre tabla y figura en Word
Tal vez se pregunte por qué no existe un botón independiente para insertar un directorio de tabla.
- Lógicamente, las tablas también son ilustraciones, porque proporcionan información que puede captarse rápidamente sin necesidad de leer.
- Lo mismo ocurre con los diagramas, las imágenes o las fórmulas.
- La tabla es, por tanto, una forma especial de ilustración, pero se utiliza a menudo en artículos científicos o informes económicos.