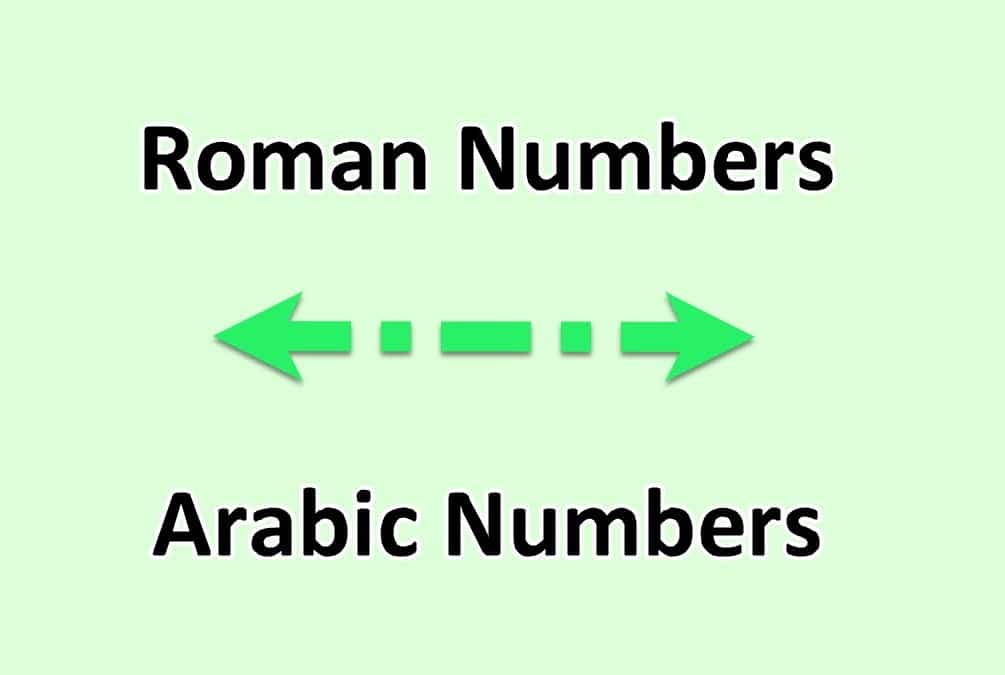801
Puede utilizar números de página romanos y arábigos en un documento de Word. Le mostraremos la mejor forma de hacerlo
Word: dividir números de página arábigos y romanos por paginación
- Abra su documento en Word.
- Añada números de página a todo el documento con la pestaña «Insertar» -☻ «Número de página». Por defecto, Word utiliza números arábigos para hacerlo.
- Ahora vaya a la página en la que desea utilizar los nuevos números. Por ejemplo, si desea utilizar la nueva numeración a partir de la página 2, coloque el cursor al final de la página 1.
- Haga clic en la pestaña «Diseño de página» -☻ «Saltos» y seleccione el salto de sección «Página siguiente».
- Ahora vaya a la página en la que desea empezar y vuelva a «Insertar» -☻ «Número de página».
- Haga clic allí en «Formatear números de página».
- Ahora seleccione el nuevo formato de número y establezca en «Empezar en:» con qué número quiere empezar la siguiente sección.
- Cambie de nuevo al otro formato numérico añadiendo una nueva pausa y dejando que los números originales continúen allí.