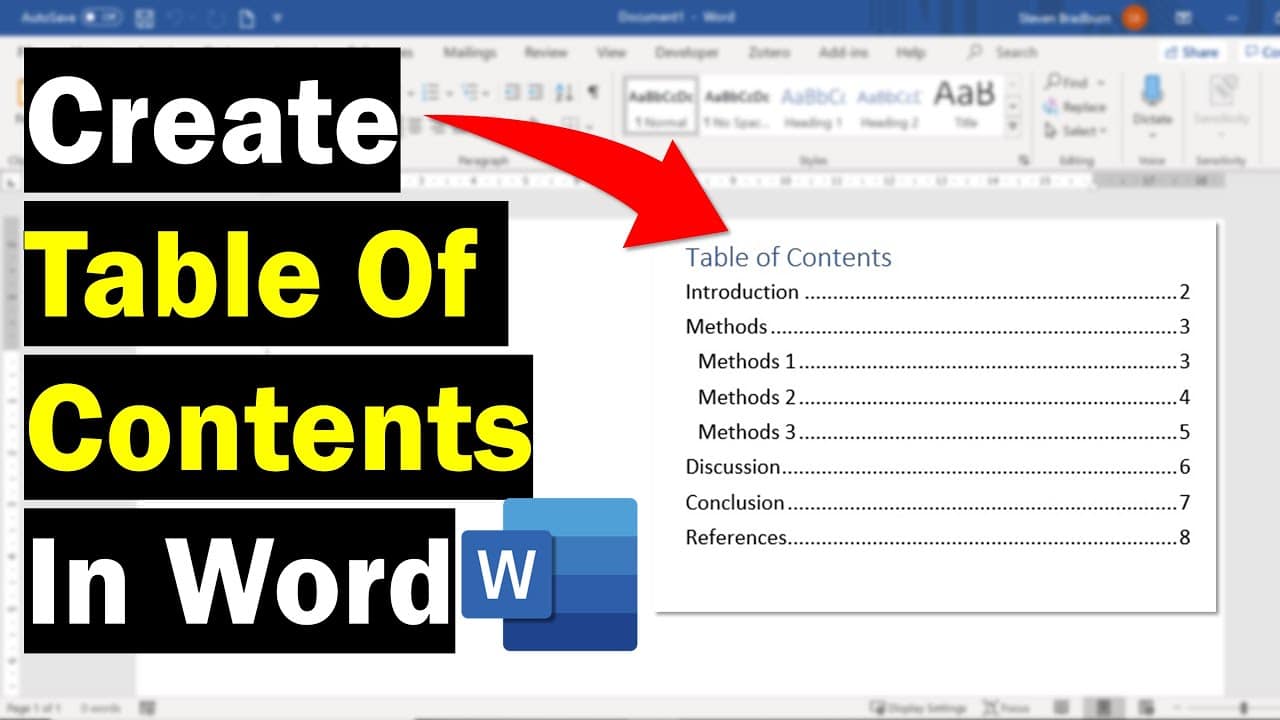14
La portada y el índice de su documento de Word no suelen incluir números de página. En este consejo práctico le explicamos qué ajustes debe realizar para ello.
Generar índice y portada sin números de página
Para crear portadas y índices sin números de página en Word 2021 y 365, así como para formatear correctamente los saltos de sección, siga estos métodos optimizados:
- Insertar saltos de sección: vaya a Diseño ☻ Saltos ☻ Página siguiente para iniciar una nueva sección. Esto separa la portada, el índice y el texto principal en áreas separadas. Importante: desactive Vincular con el anterior en los encabezados/pies de página de cada nueva sección para permitir números de página independientes.
- Ajustar la numeración de páginas: Para el texto principal, seleccione Insertar ☻ Número de página y establezca el valor inicial en 1 en Formato de número de página. Para la portada, elimine el número de página en la primera sección o utilice Primera página diferente en Editar encabezado.
- Primera página diferente permite dejar el encabezado de la portada en blanco, pero también aplicar formatos distintos al índice (por ejemplo, números de página romanos). La función se puede volver a activar en cada sección, por ejemplo, para crear un índice sin números de página después de la portada.
- Para versiones anteriores de Word, proceda de la siguiente manera: coloque el cursor en la segunda página, es decir, en el índice. En la pestaña «Diseño de página», haga clic en el menú desplegable «Salta». Aquí seleccione «Página siguiente». Ahora se añadirá otra página. Haga doble clic en el borde superior o inferior de la tercera página.
- Ahora debe desactivar la función «Vincular a la página anterior» con un clic. Abra el menú desplegable «Número de página». Seleccione aquí dónde desea que aparezca el número de página. Ahora aparecerá automáticamente el número de página «3» en la tercera página. Para cambiarlo a «1», haga clic en la opción «Formatear números de página» en «Número de página».
- En la ventana siguiente, marque la casilla «Empezar en:». Introduzca un «1» en el campo de texto correspondiente y confirme haciendo clic en «Aceptar».
Personalización del índice
Estas instrucciones le muestran cómo puede ajustar el índice:
- Excluir la portada: formatee el texto de la portada con un estilo que no sea de encabezado (por ejemplo, «Estándar») para eliminarlo del índice automático.
- Vaya a Referencias ☻ Índice ☻ Índice personalizado y desactive Mostrar números de página.
- Evitar errores: compruebe en el área de navegación que solo aparecen los encabezados deseados (por ejemplo, «Encabezado 1») en el índice.
Macros y formato correcto
Para crear una plantilla o una macro, guarde un documento con saltos de sección predefinidos, encabezados y títulos formateados como plantilla de Word (.dotx). Esto agiliza la creación de nuevos documentos.
- También es importante formatear correctamente los saltos de sección. Utilice Página siguiente en lugar de «Continuo» para aislar los cambios de diseño (por ejemplo, la orientación de la página).
- Evite los números de página duplicados. Asegúrese de que cada sección tenga su propio rango de números de página. En Formato de número de página ☻ Comenzar en, establezca el valor inicial para el texto principal en 1.