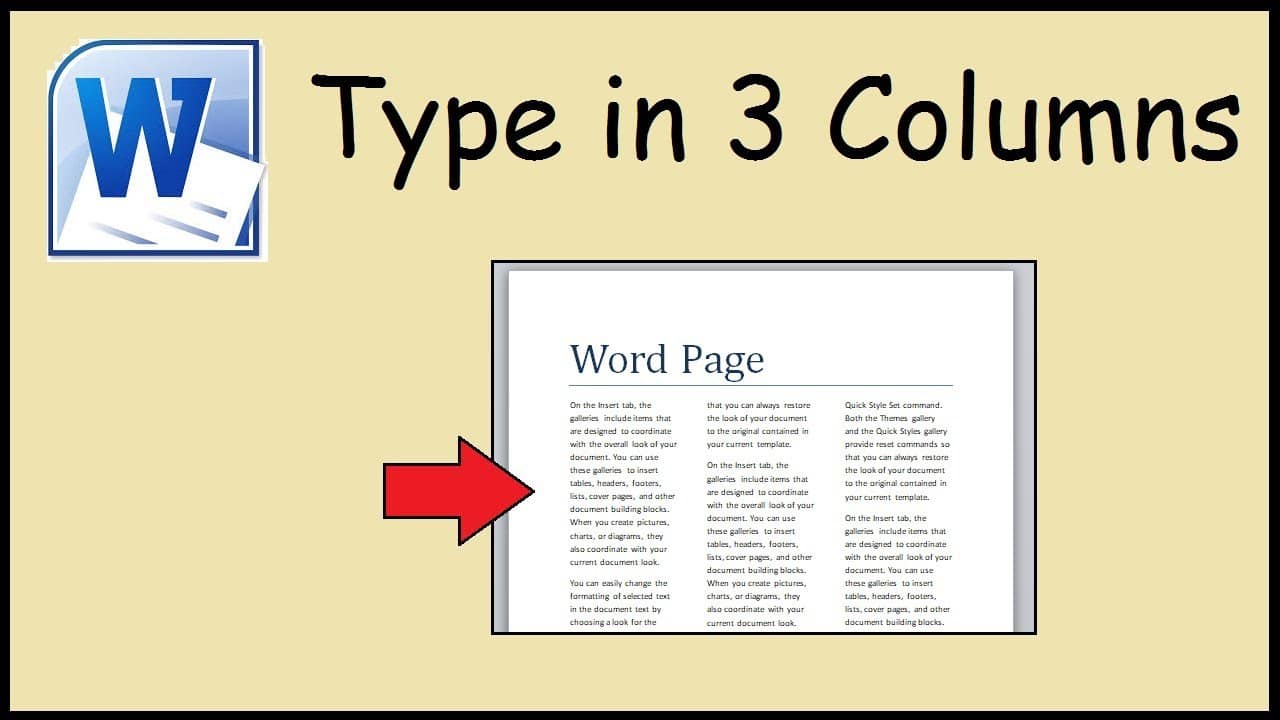407
Con Word, tienes la opción de escribir en columnas. En algunos casos, esto hace que el texto sea más fácil de leer y ayuda a la claridad
Word: Cómo escribir en columnas
Con unos pocos clics, puedes crear un diseño de página con columnas de texto en Word. Para ello, active la herramienta de columnas en la barra de menús.
- Seleccione la pestaña «Diseño de página»
- Haga clic en «Columnas» en el área «Diseño de página»
- En el menú desplegable, seleccione uno de los diseños de columna predefinidos o configure sus columnas personalizadas en «Más columnas…». para configurar sus columnas personalizadas
- También tiene la opción de crear aquí dos columnas independientes.
Configurar columnas individualmente: Así es como funciona
El cuadro de diálogo «Columnas» ofrece todos los parámetros necesarios para personalizar las columnas según sus necesidades individuales.
- Seleccione uno de los ajustes predeterminados o establezca el número de columnas manualmente.
- Para definir la anchura de cada columna y su distancia entre sí mediante los campos de entrada, desactive la casilla «Misma anchura de columna».
- Si desea que Word establezca líneas intermedias entre las columnas, marque la casilla correspondiente.
- En el menú desplegable «Aplicar a», especifique el área del documento a la que deben aplicarse los ajustes. Puede elegir entre todo el documento y la sección anterior o posterior a la posición del cursor.