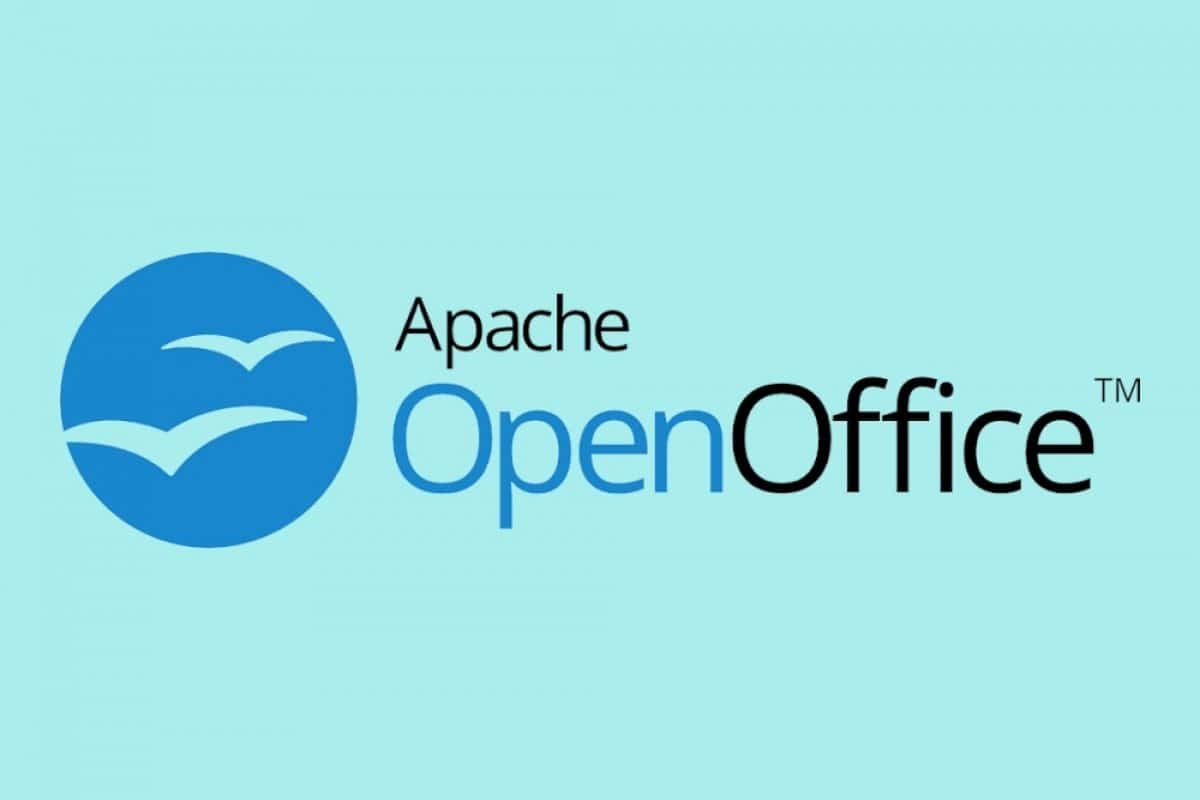370
Para escribir en un círculo en OpenOffice Draw, necesita utilizar una función bien oculta. Puede encontrarla en las herramientas de dibujo.
OpenOffice Draw: Cómo escribir en un círculo
OpenOffice no te lo pone fácil si quieres escribir texto en un círculo. La función deseada no es inmediatamente obvia.
- Primero abra un nuevo documento Draw y luego escriba el texto deseado. Para ello, haga clic en el símbolo T de la barra inferior y, a continuación, haga clic en el documento de texto para insertar un campo de texto.
- Ahora escriba su texto. Preste atención también a la fuente, el tamaño de fuente y el color deseados en la barra de menú superior.
- A continuación, haz clic en el icono de efectos de la barra de caracteres inferior. Se reconoce por las dos formas geométricas y la flecha curva
- Aquí se selecciona el efecto Ajustar a círculo (perspectiva). Confirme con Sí que el objeto se va a convertir en una curva
- Desplace el ratón sobre el objeto hasta que el cursor se convierta en una curva. A continuación, haga clic en el objeto y mantenga pulsado el botón izquierdo del ratón. Arrastre el texto para formar un círculo.
- A continuación, puede mover el texto en su conjunto y colocarlo de forma selectiva. Esto facilita la integración del texto redondo en el documento.