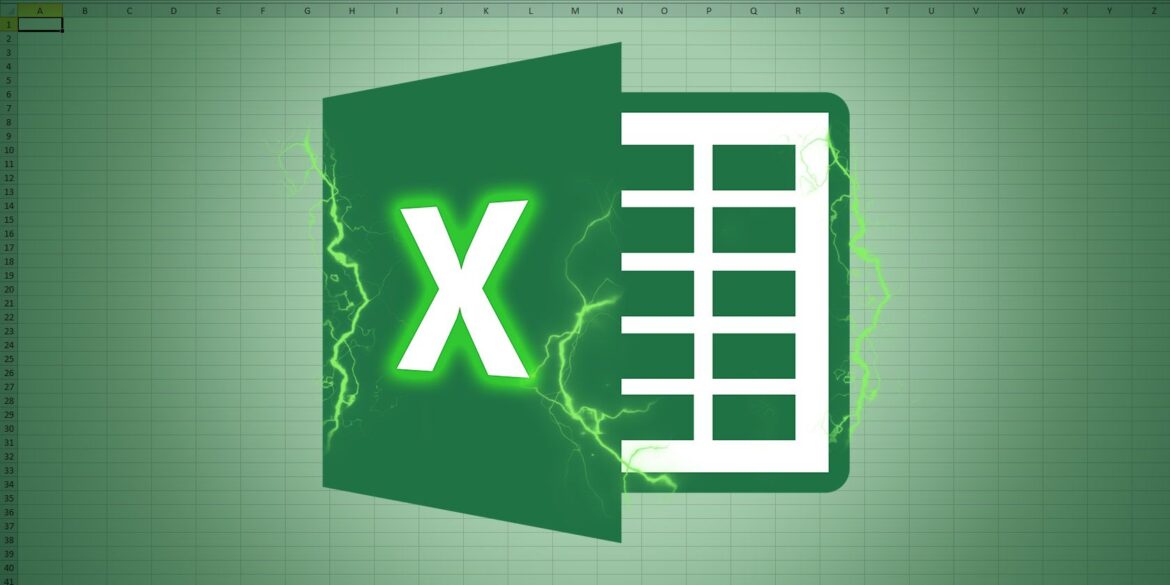En Excel, puede utilizar el formato condicional para reorganizar el contenido de las celdas como desee. Por ejemplo, puede codificar las celdas por colores o sustituir los números por texto. En este consejo práctico, te presentamos algunas de las posibilidades que tienes con esta herramienta.
Formato condicional Excel: Utilizar escala de 2 y 3 colores
El formato condicional en Excel le permite codificar por colores las celdas para obtener rápidamente una visión general de los valores. Una posibilidad es la escala de 2 y 3 colores, donde los valores individuales se muestran como un gradiente de color.
- Seleccione un rango en la hoja de cálculo de Excel y haga clic en «Formato condicional» y «Nueva regla…» en «Inicio».
- Para el tipo de regla «Formatear todas las celdas en función de sus valores», seleccione «Escala de 2 colores» como estilo de formato.
- Para el tipo, seleccione «Valor más bajo» para el mínimo y «Valor más alto» para el máximo.
- Cambia los colores predefinidos, si lo deseas, y termina con «OK».
- Para una escala de 3 colores, determine el formato del valor medio.
Representación gráfica: Barras o conjuntos de símbolos
Para tener una visión general de los números introducidos, también puede utilizar barras para formatear y así crear una especie de diagrama.
- Seleccione la opción «Barras de datos» en la entrada «Formato condicional» después de seleccionar las celdas.
- La visualización mediante conjuntos de símbolos también se realiza rápidamente. Para ello, haga clic en «Conjuntos de símbolos» en «Formato condicional».
- Aquí también puede elegir entre una de las plantillas o ajustar el formato a través de «Reglas adicionales».
Levantar celdas con valor específico
Además de las representaciones gráficas, también puede resaltar las celdas con un valor específico. Por ejemplo, todos los números por debajo del valor 1.000 pueden marcarse con el color rojo.
- Seleccione el rango en la tabla y haga clic en «Reglas para resaltar celdas» en el «Formato condicional».
- Seleccione la opción «Menor que» e introduzca un valor deseado como «1.000». En este menú, sin embargo, también puedes hacer otras reglas como «Mayor que» o «Entre» para resaltar.
- Usando el menú desplegable de la derecha, puede establecer el color con el que se van a resaltar las celdas correspondientes. Confirme su selección con «OK».
- Haga clic en «Aceptar» dos veces para crear la regla
Mostrar números como texto
Si tiene textos predefinidos que se repiten una y otra vez, también puede utilizar el formato condicional para ahorrar tiempo y evitar errores de escritura.
- Seleccione el área de la hoja de Excel a la que debe aplicarse el formato y cree una nueva regla mediante «Formato condicional».
- Haga clic en «Formatear sólo las celdas que contienen» en la parte superior de «Seleccionar tipo de regla».
- Seleccione «Igual» junto a «Valor de la celda» en la descripción de la regla e introduzca un valor a sustituir a su derecha. Por ejemplo, el número 1.
- En la barra lateral izquierda haga clic en «Personalizar».
- En el cuadro de texto bajo la entrada «Tipo:», introduzca el texto para reemplazar el número en la celda. Haga clic en «OK» dos veces para completar todo.
- Si ahora introduce el número 1 en una celda que está en su rango definido, el texto introducido aparecerá en su lugar. Del mismo modo, puede definir otros textos para otros números.
- Seleccione el área de la tabla a la que debe aplicarse el formato y cree una nueva regla. En «Seleccionar tipo de regla», seleccione la opción «Usar fórmula para determinar las celdas a formatear».
- Ahora introduzca la fórmula deseada. En nuestro ejemplo: «=A1☻TODAY()».
- Haga clic en el botón «Formato…» y seleccione el rojo como color en la nueva ventana.
- Confirme pulsando dos veces en «OK».
Fórmula para determinar las celdas a formatear
También puede utilizar el formato condicional para dar formato a cualquier valor al que se aplique una fórmula concreta. En este ejemplo, todos los datos de Excel que aún están en el futuro están marcados en rojo.