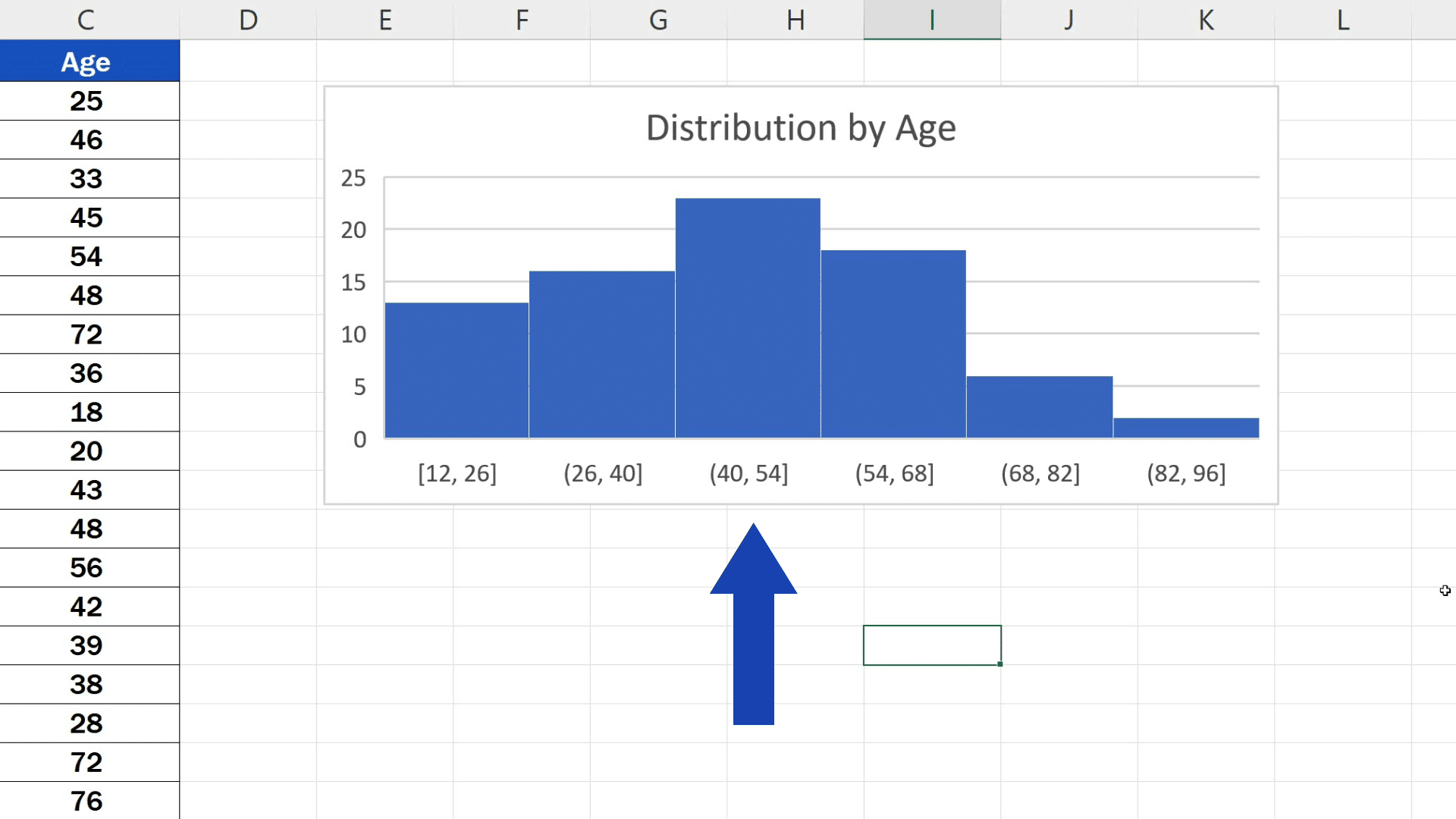324
En Excel, puede crear claramente histogramas con clases del mismo tamaño. Excel también calcula las frecuencias acumuladas automáticamente
Crear un histograma en Excel – cómo funciona
Si quieres crear un histograma, es decir, la representación gráfica de una distribución de frecuencias, en Excel, sólo tienes que seguir las siguientes instrucciones.
- Primero active las funciones de análisis en «Botón de Windows» ☻ «Opciones de Excel» ☻ «Complementos» ☻ «Ir a» ☻ «Funciones de análisis».
- A continuación, introduzca su lista original (ordenada) y los límites superiores de la clase.
- A continuación, haga clic en «Análisis de datos» en la pestaña «Datos» (esta herramienta sólo está disponible una vez activadas las funciones de análisis, véase el punto 1).
- A continuación, haga clic en «Insertar» y, a continuación, en «Insertar gráfico estadístico» e «Histograma». También puede ir a «Gráficos recomendados» en la pestaña «Todos los gráficos».
- Haga clic en la primera celda de una nueva columna para el rango de salida y marque las casillas «Frecuencias acumuladas» y «Visualización del gráfico». A continuación, cree el histograma.
Entonces: Formatear histograma
Al principio, el gráfico en Excel parece un gráfico de barras. Por lo tanto, haga clic con el botón derecho en una columna y abra «Eje de formato».
- Seleccione las opciones que desea utilizar para el formato. Ejemplo: Seleccione la pestaña «Opciones de fila» y cambie el «Ancho de espaciado» a «Sin espaciado».
- Ahora puede seleccionar la «Línea de un solo color» y un color en «Color del marco» y cambiar el grosor del marco en «Tipo de marco» a 2pt, por ejemplo, para diferenciar las clases individuales.