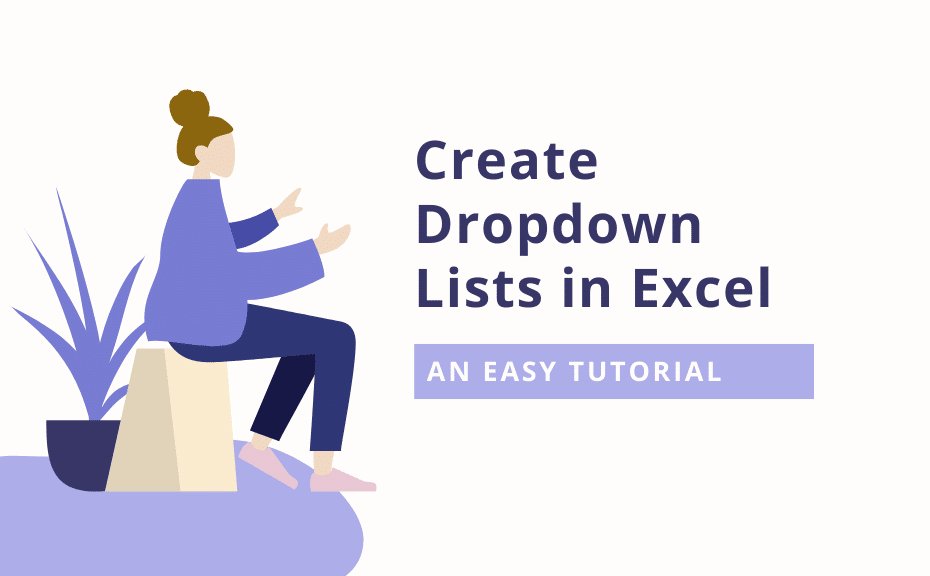161
Crear un desplegable en Excel vale la pena si sólo desea introducir valores fijos en un campo
Crear un desplegable de Excel – Mostrar herramientas de desarrollo en Excel
Para poder crear un desplegable de Excel, es posible que tenga que activar la pestaña «Herramientas de desarrollador». Si no puede realizar algunas funciones, también vale la pena anular la protección contra escritura de Excel.
- Haz clic en la pestaña «Archivo» de la esquina superior izquierda.
- A la izquierda, en la barra lateral, haga clic en «Opciones». En versiones anteriores de Excel (como Excel 2007), puede acceder a las opciones a través del icono de inicio esférico situado en la parte superior izquierda, y la ruta de acceso a las herramientas de desarrollo (véase el punto 4) también difiere ligeramente.
- En la nueva ventana, selecciona la opción «Personalizar cinta» de la izquierda.
- En la parte derecha, busque el término «Herramientas para desarrolladores» y marque la casilla situada a su izquierda.
- Confirma los cambios con «OK».
Crear lista desplegable en Excel
Crear una lista desplegable en Excel en unos pocos clics gracias al menú de herramientas para desarrolladores.
- Haga clic en la pestaña «Herramientas de desarrollo».
- Haga clic en el botón «Insertar» de la sección «Controles».
- En el menú desplegable, seleccione el segundo icono de la parte superior izquierda de la sección «Controles de formulario».
- Utiliza el ratón para dibujar la lista desplegable directamente en la hoja de cálculo de Excel.
Insertar entradas en la lista desplegable
Ahora tienes una lista desplegable, pero todavía no hay entradas. Para que la lista desplegable tenga datos que pueda mostrar, debes determinar las celdas de las que se van a obtener. Si quieres buscar valores concretos dentro del documento, utiliza la función VLOOKUP de Excel.
- Haga clic con el botón derecho en la lista desplegable y seleccione «Control de formato».
- A continuación, haga clic en el icono situado a la derecha de la línea de entrada para la opción «Área de entrada».
- Arrastre un área de la hoja de cálculo de Excel en la que desee que aparezcan los valores posteriormente.
- Pulse la tecla Intro para confirmar la entrada.
- Especifique el número de líneas de la lista y finalice pulsando «OK».