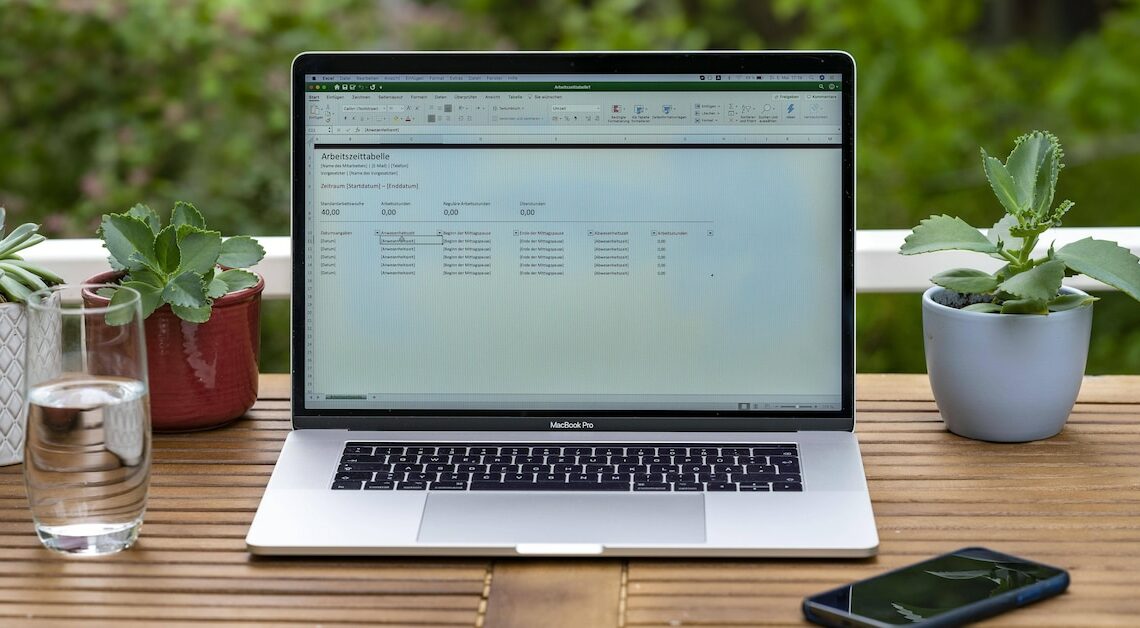Puede crear fácilmente una rotación con Excel. La tabla del plan de horario de trabajo se crea rápidamente y luego puede modificarse fácilmente
Crear una rotación en Excel: cómo proceder
Si su trabajo implica cambiar las horas de trabajo, puede mantener fácilmente una visión general con un turno de guardia. Para el turno de trabajo, primero se crea una «estructura básica» en Excel, en la que posteriormente sólo se introducen los turnos respectivos. Para simplificar, nuestro ejemplo de rotación sólo consta de dos turnos, uno de mañana y otro de tarde.
- Columna A: La primera línea se llama «Fecha». En la segunda fila, haz clic con el botón derecho del ratón para abrir el menú contextual. Después de hacer clic en «Formato de celdas», seleccione la pestaña «Números» en el paso siguiente. En «Categoría», seleccione «Fecha» y, a la derecha, seleccione el formato «Día de la semana y fecha». Por último, confirme su selección con el botón «Aceptar».
- Celda A2: Después de hacer clic en la celda A2, verá un pequeño cuadrado negro en la parte inferior derecha. Si mueve el puntero del ratón sobre él y arrastra el cuadrado hacia abajo con el botón izquierdo del ratón pulsado, la fecha se introducirá consecutivamente.
- Columna B: La celda B1 recibe el título «Turno de mañana». Columna C: Introduzca el texto «Turno tarde» en la celda C1. Columna D: Para esta columna, seleccione el encabezamiento «Notas».
- Formato: Por razones visuales, es aconsejable que las columnas B y C tengan el mismo tamaño. Para ello, haga clic con el botón derecho del ratón en la cabecera de la columna correspondiente y seleccione la opción «Ancho de columna» en el menú contextual.
- Alternativamente, utilice el ratón para arrastrar la columna B a la anchura deseada. A continuación, haga clic en la columna B y vaya al área «Portapapeles» de la cinta de opciones en la pestaña «Inicio». Allí, haga clic primero en el icono de la escoba «Transferir formato» y luego en la columna C. Si es necesario, arrastre la columna D a un tamaño mayor.
Rota Excel – los últimos retoques
Por último, aún quedan algunos ajustes visuales por hacer, como las fuentes de Excel, el tamaño de la fuente y la fijación de la fila superior. En primer lugar, haz clic en el número 1 del margen izquierdo. Esto selecciona toda la fila. Esto tiene la ventaja de que puedes formatear el contenido de todas las columnas de la primera fila al mismo tiempo.
- Una vez activada la pestaña «Inicio», realice los ajustes correspondientes en las dos áreas de la cinta «Fuente» y «Alineación».
- Por ejemplo, es conveniente seleccionar un tipo de letra ligeramente mayor para el encabezado, mostrarlo en negrita y alinearlo en el centro. A continuación, cambie de la pestaña «Inicio» a la pestaña «Ver» de la barra de menús.
- En la cinta de opciones de la pestaña «Ver», ve primero al área «Ventana». A continuación, haga clic en la opción de menú «Fijar ventana» y en la opción «Fijar línea superior» del menú contextual. De este modo, la primera fila permanecerá siempre visible, independientemente del lugar de la tabla en el que se encuentre
- Por último, también puede personalizar el marco de la tabla según sus necesidades. Para ello, seleccione toda la tabla o la subzona correspondiente. A continuación, pulse el botón derecho del ratón y haga clic en «Formatear celdas» en el menú contextual.
- Una vez activada la pestaña «Bordes», aparecerán las distintas opciones de diseño. También encontrará el icono de color de relleno en el área «Fuentes», con el que podrá resaltar en color celdas, filas o columnas individuales.
Rota de Excel – para varios empleados o como rotación anual
Si necesita el turno de guardia para organizar a varios empleados, también puede utilizar la pequeña hoja de cálculo Excel. Sin embargo, no debe haber más de diez empleados como máximo. De lo contrario, el turno de trabajo en Excel se volverá confuso rápidamente.
- Una opción para utilizar el turno para varios empleados es utilizar abreviaturas. Asigne una abreviatura única a cada empleado y, a continuación, introduzca las abreviaturas en la columna del turno correspondiente.
- Si desea crear un turno de trabajo para todo un año, cree la primera hoja de trabajo para un mes. A continuación, copie la hoja de cálculo en la carpeta Excel un total de once veces, de modo que obtenga doce hojas de cálculo. Modifique la primera columna «Fecha» en cada rotación individual. A continuación, asigne a cada hoja de Excel el nombre del mes correspondiente en la pestaña inferior del libro:
- Como alternativa, añada semanas naturales a la rotación en Excel en la columna A e introduzca los nombres de los empleados debajo. Una vez creada la primera semana natural, copie las demás y cambie sólo el número de semanas.